文件上传
- 选择要上传文件的模板,进入模板设计页面,并新建一个工具栏按钮,例如按钮名称为“上传文件”,然后添加公式“上传文件”。
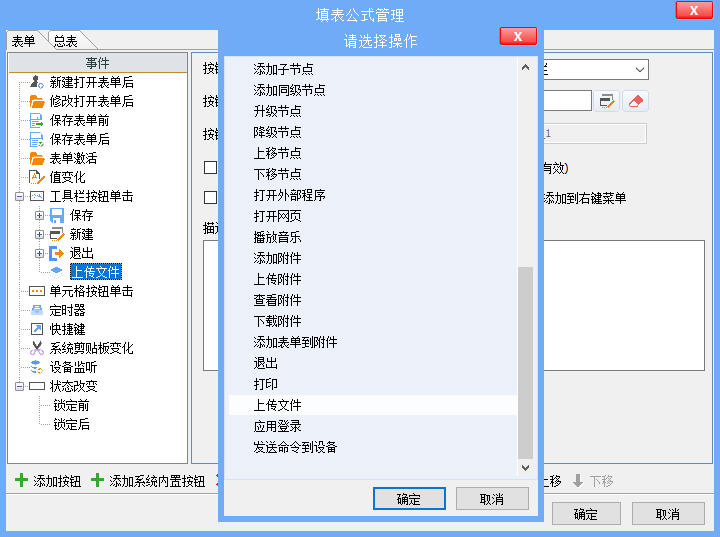
- 在“上传文件”操作中选择“上传到网盘目录”,即上传路径。可以指定路径,也可以自定义选择。
- 例如我们选择“让用户动态选择”,然后目录树选择“fileBoxTree”模板中的“目录树”。
- 在设置过滤文本,若不设置,则默认为可以上传所有类型的文件。
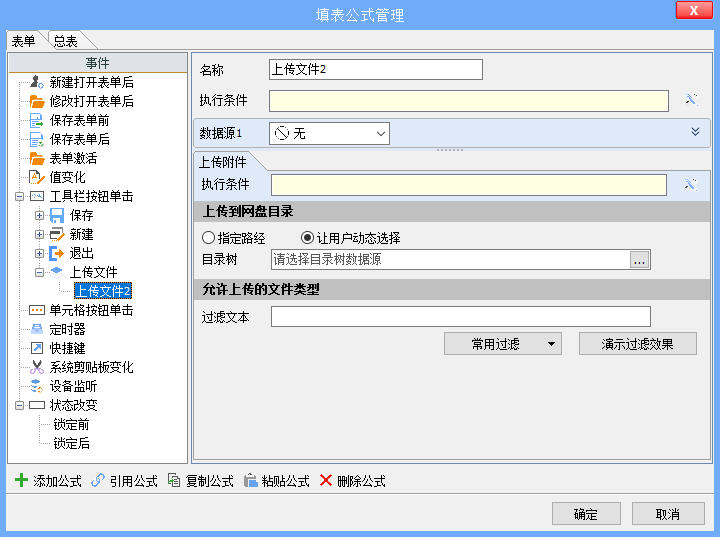
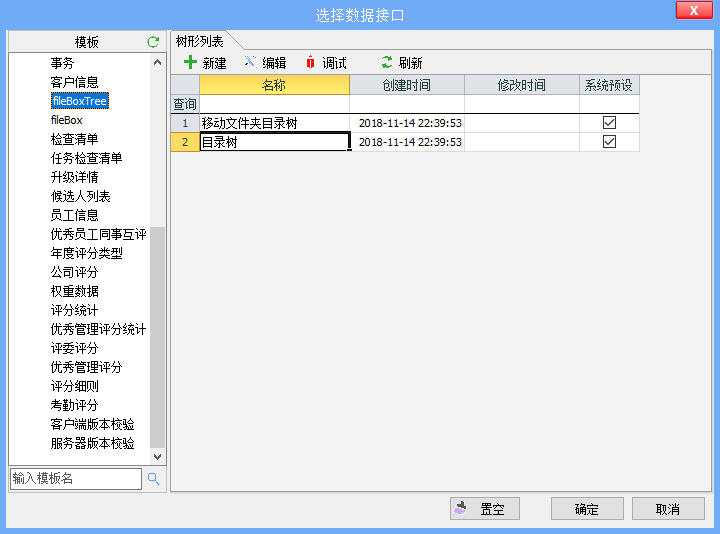
- 新建或打开一张此模板下的表单,点击“上传文件”,选择要上传的文件后,再选择上传目录(目标文件夹),即可完成上传。
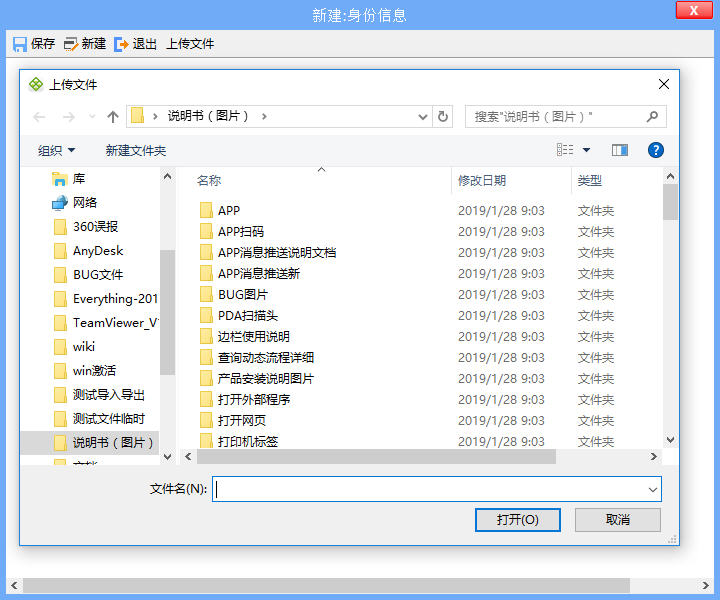
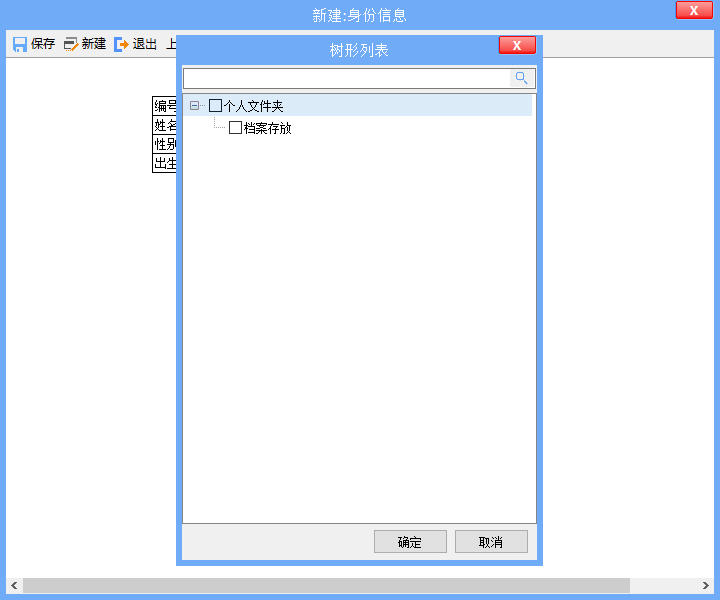
- 也可以通过填表公式-赋值操作进行上传文件。
- 首先在模板设计页面,添加一个文件列表
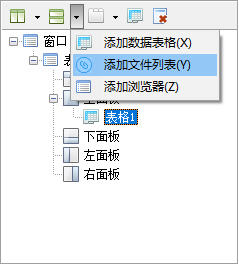
- 然后再填表公式中,工具栏按钮下,添加“赋值”操作。
- 数据源选择“上传文件”,选择网盘目录,并对目标表“文件列表”执行“插入操作”。在目标数据项处按图填写对应的赋值表达式。
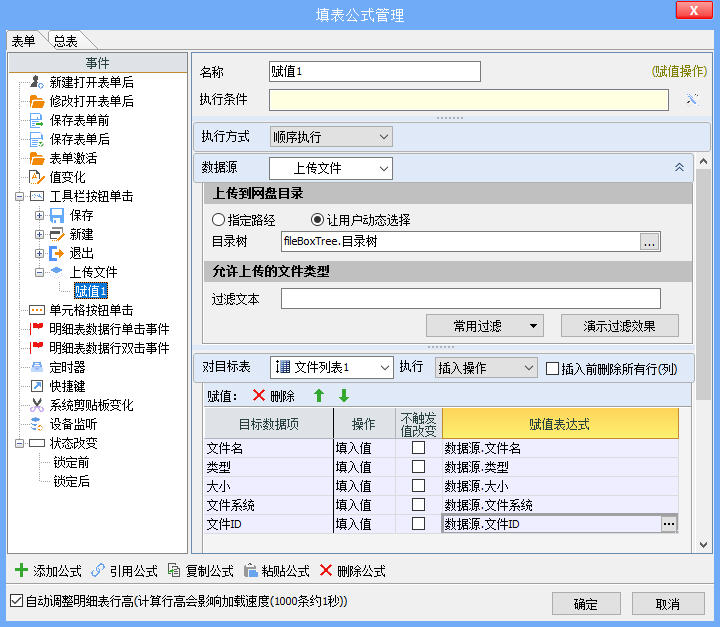
在上传文件后,会将上传的文件信息添加到表单中。
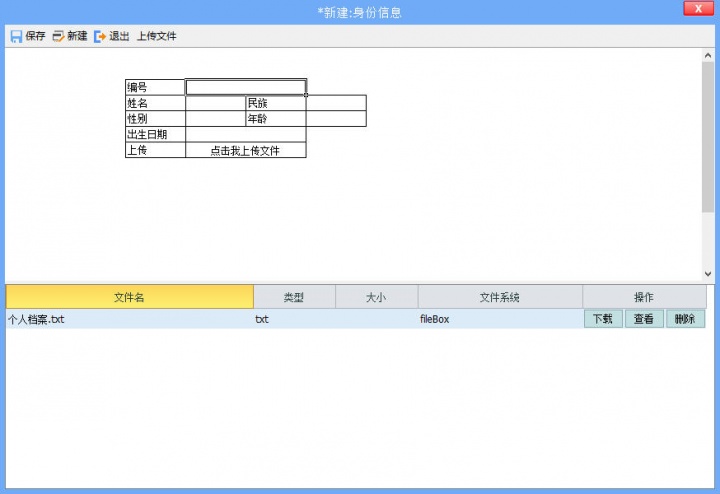
- 还可以通过将数据项设置为“文件”数据类型,然后通过此数据项进行文件上传。
- 选择要上传文件的模板,进入“模板设置”页面,点击“数据表管理”。选择要上传文件的数据项,将“数据类型”改为“文件”。并在右侧的“文件属性”页面,修改上传路径及过滤文件类型。与填表公式中“上传文件”操作设置方法一致。
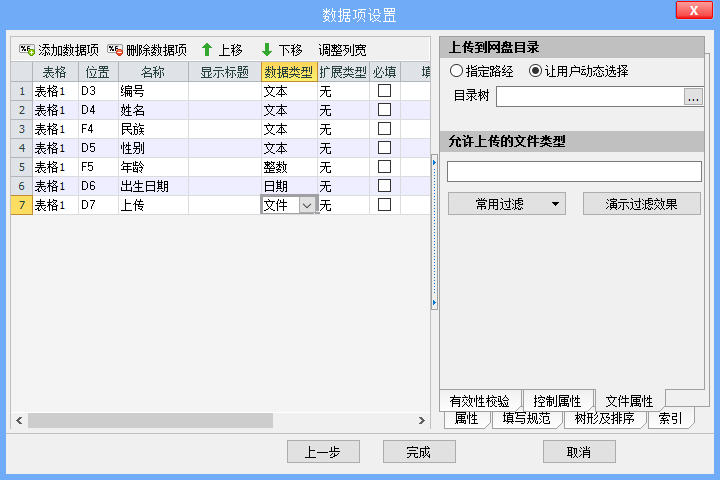
- 在新建表单中,点击此单元格即可上传文件。
文件下载
- 在上面的上传文件中,通过赋值公式进行上传的文件,可以通过文件列表直接进行下载。

- 通过单元格上传的文件可以,选择要下载的文件的单元格,点击鼠标右键,选择下载。

需要注意的是,在表单中对上传文件进行删除时,只会删除上传文件在表单中的记录,不会删除企业云盘中的文件。

