1.作用
设置行样式操作,通过鼠标选中行或匹配条件来改变明细的行样式,可以改变背景颜色、字体、添加下划线和删除线。可达筛选数据,便于用户查阅的目的,以及对一些特殊数据行进行锁定的效果。
2.使用方法
进入模板设计界面,单击【填表公式】,打开“填表公式管理”对话框,选中具体的事件,在对话框底部单击【添加公式】,弹出“请选择操作”对话框,选择“设置行样式”公式,在选中的事件下添加好“设置行样式”公式,并完善公式。

3.参数说明
一个完整的公式包含3部分:执行条件,数据源,设置行样式(操作),其中执行条件默认为空,数据源为无,接下来再看详细的参数;


①名称:先给新建的公式取一个便于识别的名称,如“设置行样式_不及格学生”;
②执行条件:公式的“执行条件”是一个逻辑判断表达式,如果不满足,则整个公式都不执行,包括下面的“数据源”和“设置行样式”操作都不会被执行,
填表公式-概述“ 。 ③数据源:作用是给后续的操作提供数据,可从模板的数据接口、系统内设的全局数据接口、新建表单、打开表单、导入excel、摄像头扫码、上传文件、询问对话框、本表单明细等获取数据,并将获取到的数据传给后续的操作中使用,默认为无,详见“
填表公式-数据源”; ④执行条件:操作的“执行条件”,是一个逻辑表达式,如果不满足,则“设置行样式”操作不会被执行,与公式执行条件的区别,详见“
填表公式-概述-执行条件; ⑤目标表:设置行样式操作首先需要确定设置哪个明细的样式,可以通过设置“目标表”来指定。例如:选择“采购申请单”的明细,则设置行样式操作将对“采购申请单”明细的数据进行样式设置。
⑥触发条件:有三种选择:
★所有行。对所选目标表的所有行,进行行样式设置。
★根据匹配条件。对目标表中满足匹配条件的行,进行行样式设置。选择该项后,显示“配置条件”的设置,设置匹配条件,对满足“配置条件”的明细数据进行行样式设置,不满足则无动作。
★当前行。在表单中,对目标表中鼠标选中行,进行行样式设置。
⑦行样式设置:包括“设置字体样式”、“设置锁定”、“设置字体颜色”、“设置背景颜色”、“添加下划线”、“添加删除线”6种样式设置。只对满足“触发条件”的行设置行样式操作进行设置,不满足的行不受影响。
设置字体样式:字体的样式有四种选择:★常规 ★倾斜 ★加粗 ★加粗倾斜,选择对应的字体样式自动勾选“设置字体样式”;
设置锁定:两种选择:★锁定单元格 ★取消锁定,勾选“设置锁定”后,在下拉框中选择对应的选项生效,不勾选该项,不生效.
设置字体颜色:勾选该项,单击下拉按钮可设置字体的颜色。不勾选该项,字体无改变颜色的动作。
设置背景颜色:勾选该项,单击下拉按钮可设置单元格背景的颜色。不勾选该项,单元格背景无改变颜色的动作。
添加下划线/取消下划线:下拉可选择:★添加下划线 ★取消下划线,选择后,勾选该项生效,若选择后,不勾选该项,无动作。
添加删除线/取消删除线:下拉可选择:★添加删除线 ★取消删除线,选择后,勾选该项生效,若选择后,不勾选该项,无动作。
预览:对上述选项进行设置后的效果预览。
4.示例
我们已《成绩单》中,成绩未及格的学生标红为例。
①设计模板《成绩单》,该模板有明细表“成绩明细”;

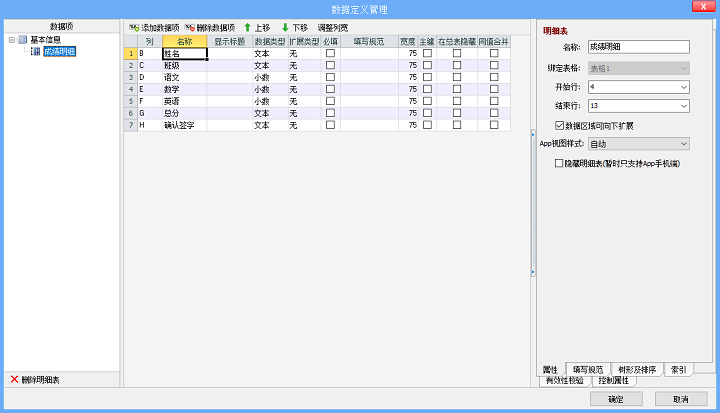
②添加“标注不及格学生”工具栏按钮。在模板数设计界面,单击【填表公式】,打开“填表公式管理”对话框,选中“工具栏按钮单击”事件,单击【添加按钮】,设置按钮标题“标注不及格学生”;
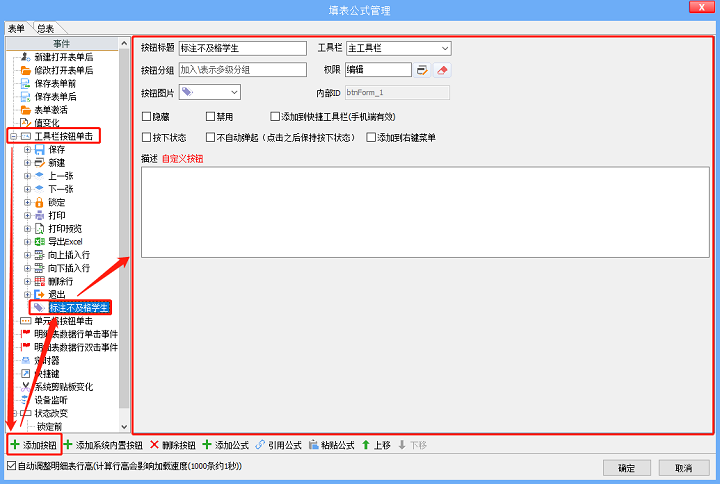
③添加操作“设置行样式”。选中“标注不及格学生”的工具栏事件,单击【添加公式】,选择“设置行样式”公式,并将公式重命名为“设置行样式_不及格学生”;为了对“成绩明细”设置行样式,“目标表”选择“成绩明细”;
为了筛选出有未及格成绩的同学所在的行,“触发条件”选择“根据匹配条件”进行行样式设置。“配置条件”填写“
本表单.成绩明细.语文 < 60 或者 本表单.成绩明细.数学 < 60 或者 本表单.成绩明细.英语 < 60 ”;未及格成绩的学生所在的行显示为红色,在“行样式设置”中勾选“设置背景颜色”,颜色设置为红色。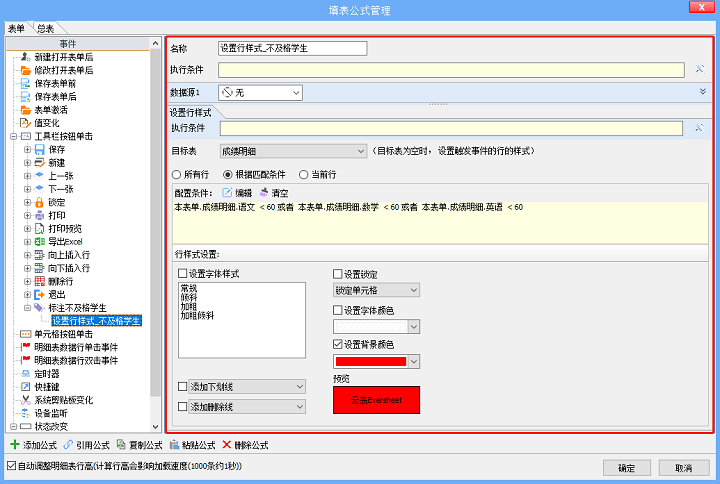
④效果展示,保存公式和模板后,在“成绩单”中填入数据,单击【标注不及格学生】按钮,可以看到不及格学生所在行的样式变化。


