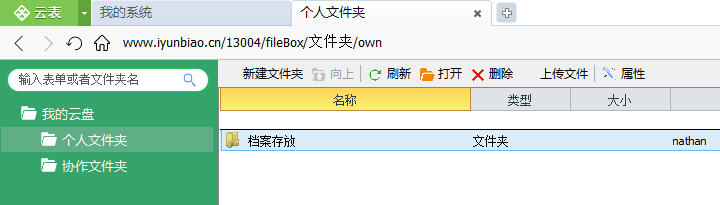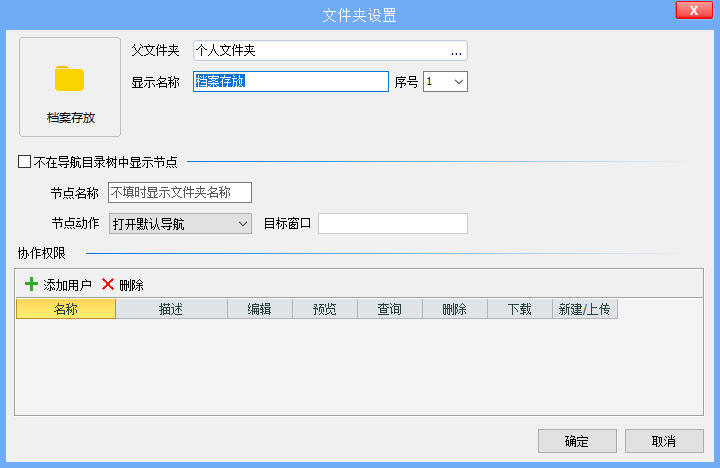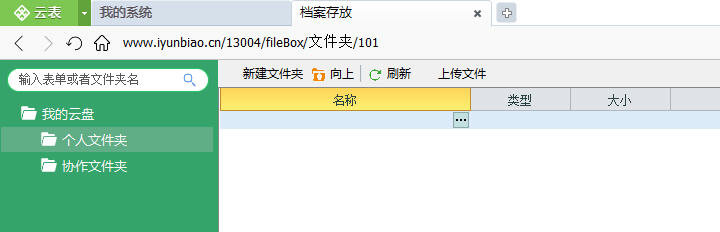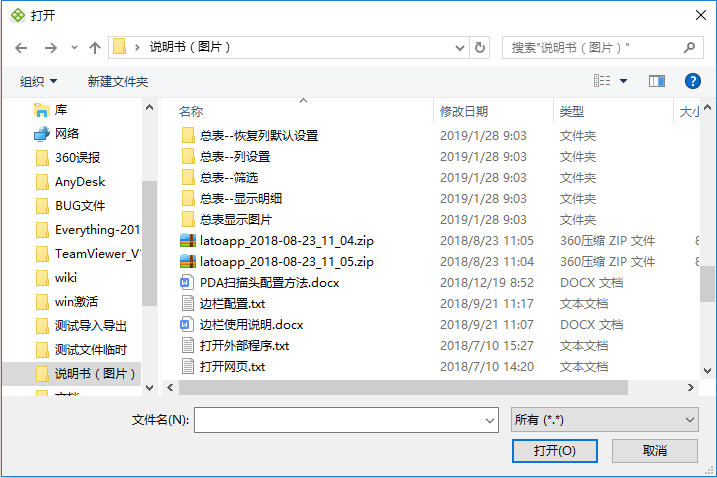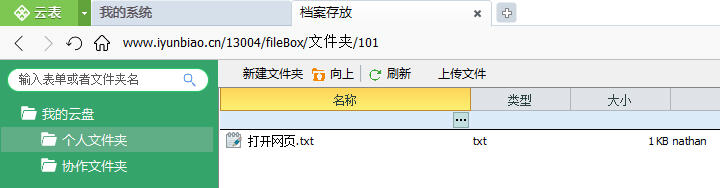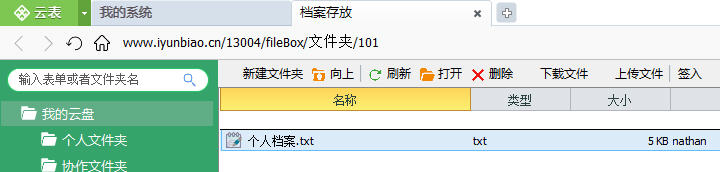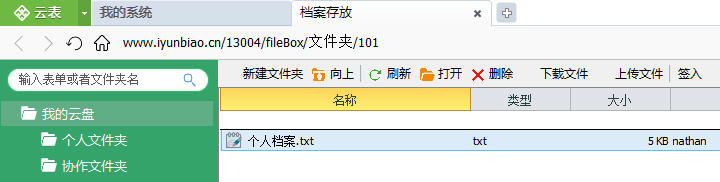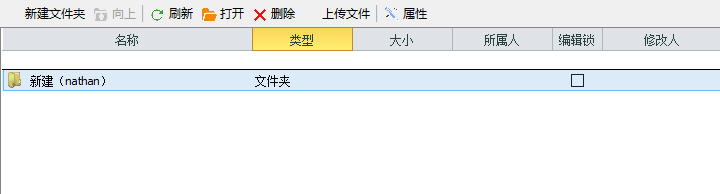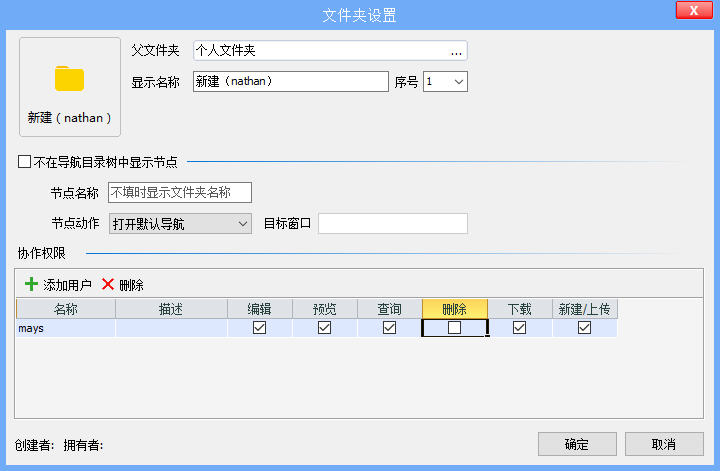16.5 基本操作
在企业云盘中,有多种操作来满足使用的需求,包括文件的上传、下载、删除、锁定、以及预览、修改等操作。下面让我们来逐个功能进行学习。
- 在企业云盘-个人文件夹页面,点击“新建文件夹”便可建立文件夹(在企业云盘页面下面也可以建立文件夹,在企业云盘页面下建立的属于“公共文件夹”,详情请参考
16.4 公用文件夹)
- 输入显示名称(文件夹名称),序号(文件夹摆放的上下顺序)以及协作权限。然后点击“确定”。便可以建立文件夹。
- 选中要修改的文件夹,点击“属性”便可以对文件夹设置进行修改。
- 文件上传有两种方式,一种为直接在企业云盘中上传;一种为通过表单进行上传。
- 在这里,我们讲解直接在企业云盘中上传文件,通过表单进行上传请参考
16.6 表单与云盘配合使用。 - 进入要上传文件的文件夹,然后点击“上传文件”,在选择要上传的文件后,便可将此文件上传到企业云盘中。
- 文件下载有两种方式,一种为直接在企业云盘中下载;一种为通过表单进行下载。
- 在这里,我们讲解直接在企业云盘中下载文件,通过表单进行下载请参考
16.6 表单与云盘配合使用。
- 在企业云盘文件夹中,选择要下载的文件,点击“下载文件”后即可进行下载。
- 签入:相当于锁定,被签入的文件,不允许被删除,但可以查看和下载。
- 签出:取消签入,允许文件被删除。
- 在企业云盘中,选择要签入/签出的文件,点击签入/签出。
- 在企业云盘中,可以双击文件,或选中文件后点击“打开”对文件进行预览。
- 当我们想要共享文件夹中的文件时,选中此文件夹,点击“属性”。在协作权限处,可以添加要共享的用户。
- 在添加用户后,可以通过勾选权限下面的单元格,从而决定此用户拥有什么权限。权限中包含:编辑、预览、查询、删除、下载和新建/上传权限。