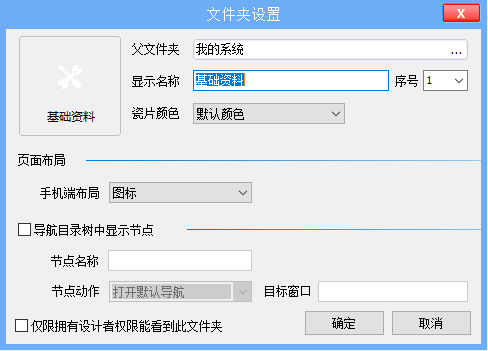1.概述
在Windows操作系统的桌面中新建一个文件夹后,还可以继续在该文件夹里新建文件夹或文件。
云表中,“新建文件夹”的功能就跟Windows操作系统中新建文件夹的功能是一样的。当系统复杂到一定程度,模板会特别多,这时就可以通过使用文件夹将模板分门别类的进行管理。同样的,可以根据需要去修改文件夹的图标或者填写序号(序号越小,文件夹的位置越靠前)。
下面,我们来学习一下如何新建文件夹吧。
2.参数说明
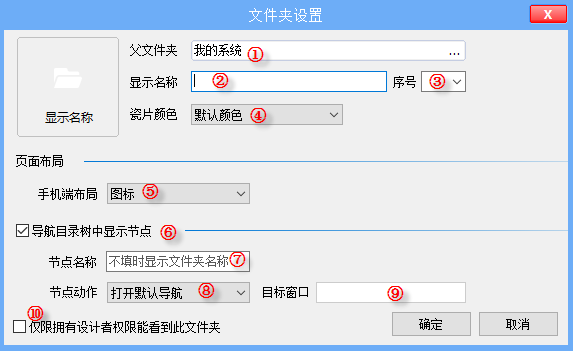
①父文件夹:指该新建文件夹的上一级文件夹,即包含该新建文件夹的文件夹,云表的顶级文件夹为“我的系统”;
②显示名称:指新建文件夹所显示在系统中的名称,在系统中文件夹的显示名称唯一且不允许重复;
③序号:指该新建文件夹在父文件夹下的放置先后位置,数值越小,放得越前;
④瓷片颜色:有两个选项“默认颜色”和“指定颜色”,
若是选择“默认颜色”,则文件夹方块的背景颜色是系统预设的颜色;
若是选择“指定颜色”,则文件夹方块的背景颜色可以自定义选择;
⑤手机端布局:可设置手机端的页面布局样式,可选“列表”和“图标”,默认为“图标”,
“列表”:文件夹下的模板在手机端以列表的方式纵向显示,一行只显示一个模板;
“图标”:文件夹下的模板在手机端以图标的方式横向显示,一行可显示多个模板图标;

列表与图标布局
⑥导航目录树中显示节点:勾选后,在系统左侧的导航目录树中可看到这个文件夹名称;若是不勾选,左侧的导航目录树中不显示该文件夹;
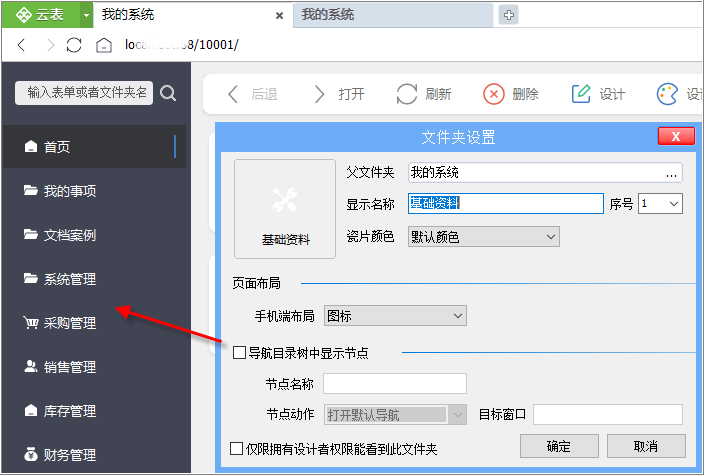
⑦节点名称:显示在系统左侧导航目录树中的文件夹名称,若是未填写,默认为文件夹下显示的名称(即显示名称中所填的内容);
⑧节点动作:单击系统左侧的导航目录树中该文件夹后所发生的动作,有三种动作:自动、打开文件夹、打开默认导航,节点动作默认为“打开默认导航”,
“自动”:在左侧导航目录树中单击文件夹后,若文件夹中存在默认导航,则会打开导航页面;若文件夹中不存在默认导航,则直接进入文件夹中;
“打开文件夹”:在左侧导航目录树中单击文件夹后,无论文件夹中是否存在默认导航,直接进入文件夹中;
“打开默认导航”:在左侧导航目录树中单击文件夹后,若文件夹中存在默认导航,则打开导航页面;若文件夹中不存在默认导航,则不会有任何动作;
⑨目标窗口:当需要在指定标签页打开表单或总表时,可以通过设置“目标窗口”的名称来替换已有的标签页,不需要新建标签页。目标窗口的名称也就是标签页的名称,该名称为内部字段,我们无法查看,但可以通过填表公式的赋值来指定为我们需要的名称;
⑩仅限拥有设计者权限能看到此文件夹:勾选后,则除了有设计权限的设计者可以看到此文件夹,其他人均不可看;若是未勾选,则所有人都可以看到此文件夹,system角色(即系统管理员)是看不到的,因为该角色没有设计权限。
3.示例
在文件夹“我的系统”中新建一个名为“基本信息”的文件夹。
3.1新建文件夹
在工具栏上,单击【新建文件夹】,填写“显示名称”,“父文件夹”为“我的系统”,则该文件夹将保存在“我的系统”文件夹下。
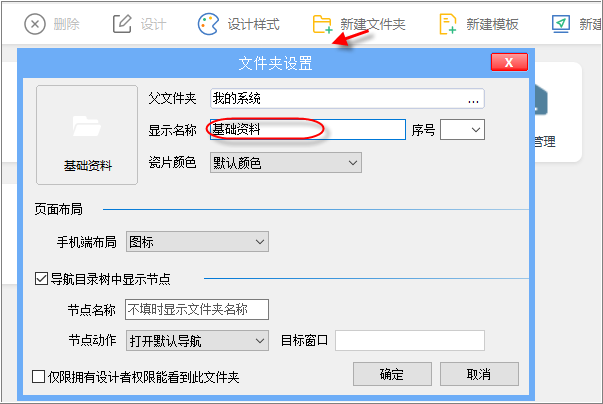
3.2修改文件夹
如果我们需要将已有的文件夹放在另一个文件夹下,即修改其父文件夹。又或者,我们要更改该文件夹的名字、位置等等,这时候,我们可以通过下面的操作达到目标效果。
选中需要修改的文件夹,在顶部工具栏中单击【设计】按钮
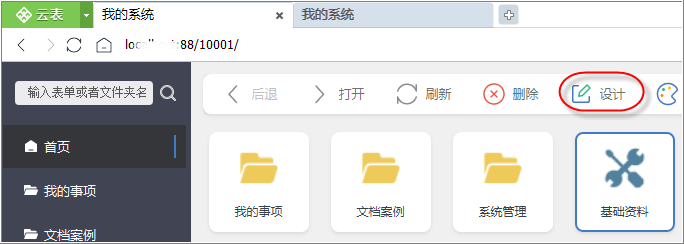
或者,选中该文件夹后,右键,在菜单中选择【设计】;
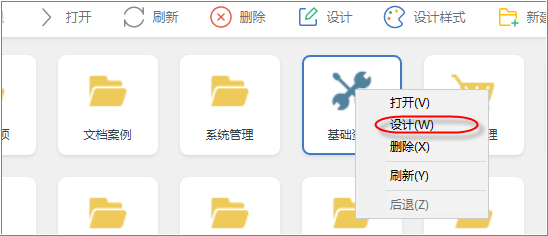
弹出“文件夹设置”窗口,修改相应参数即可。