一、准备工作
获取“高拍仪程序”压缩包
- 请联系云表官方客户索要高拍仪小程序的压缩包。

安装高拍仪驱动程序
- 解压后进入驱动文件夹,安装驱动程序。

二、获取授权
获取授权是为了让云表浏览器顺利识别并接受高拍仪上传的数据。
- 首先,获取高拍仪的机器指纹,每台设备的机器指纹是唯一的。
- 然后,把机器码发给云表客服,为这台设备申请授权码,一机一码。
- 最后,把授权码导入连接高拍仪的电脑,即可完成整个授权流程。
- 1、导出机器指纹
- 解压后,打开Photographic.exe
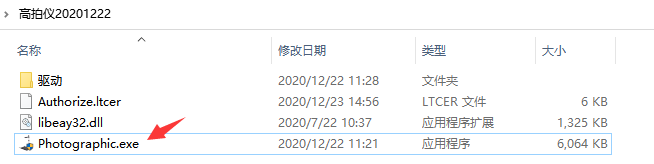
- 点击左上角“导出机器指纹”
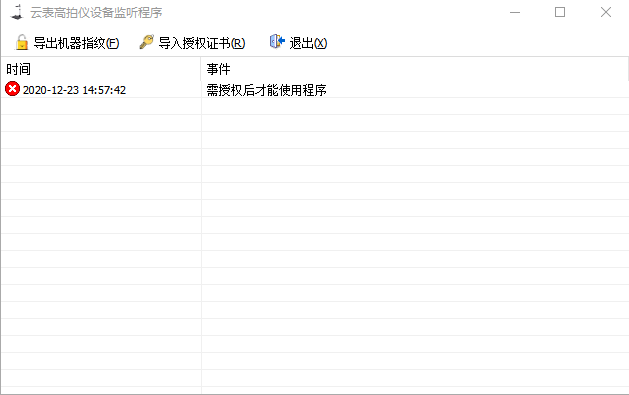
- 文件名可随意输入。
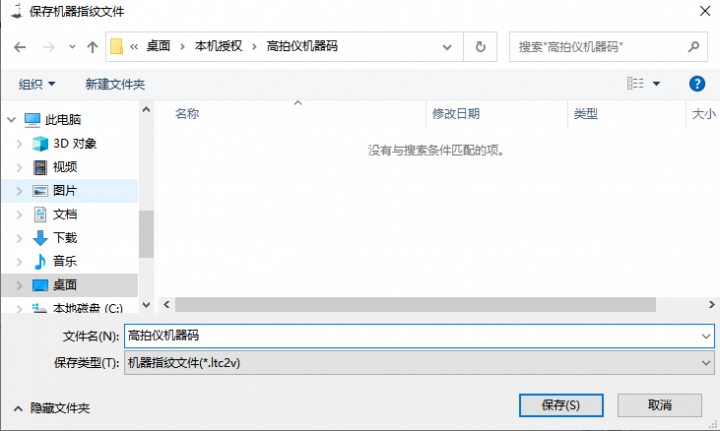
- 将此机器指纹文件发给云表官方客服进行授权。

- 2、云表官方客服授权成功后,会发回一个授权文件。

- 3、将此文件导入到小程序中。
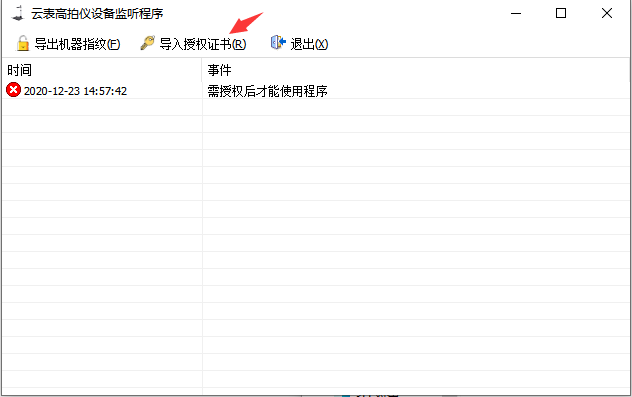
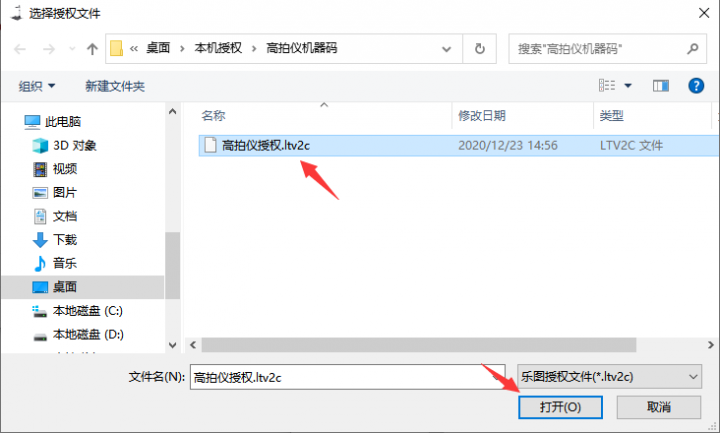
- 4、重新启动驱动程序
- 导入完成后会提示已导入授权文件,请重新启动程序,这时点击退出,关闭小程序并重新打开。然后会提示服务启动成功。
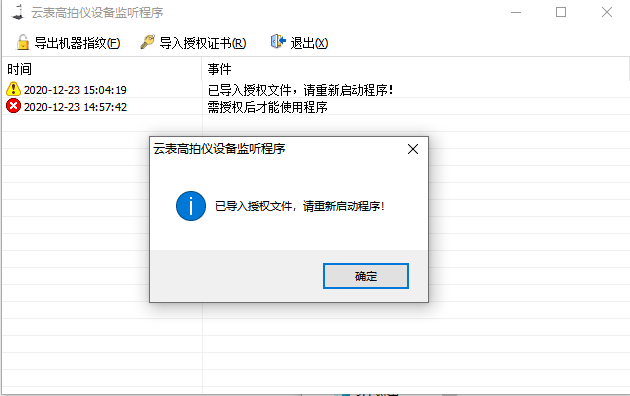
- 重启后,程序就可以正常使用了。
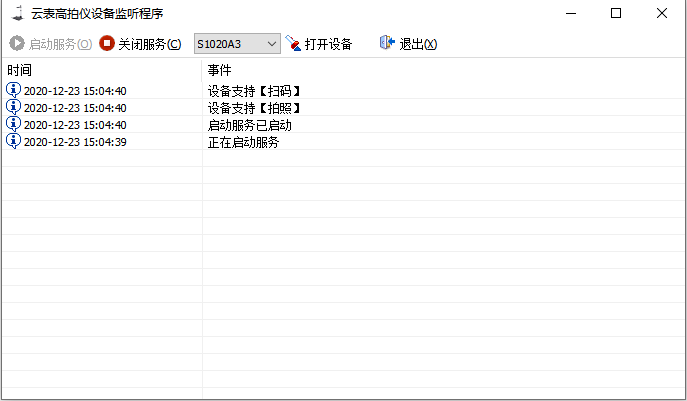
三、使用说明
- 利用云表的设备监听器等待高拍仪上传数据
- 高拍仪上传数据的参数设置
- 使用高拍仪
云表浏览器配置
- 添加“设备监听”
- 在填表公式中,选中设备监听,点击添加设备监听。
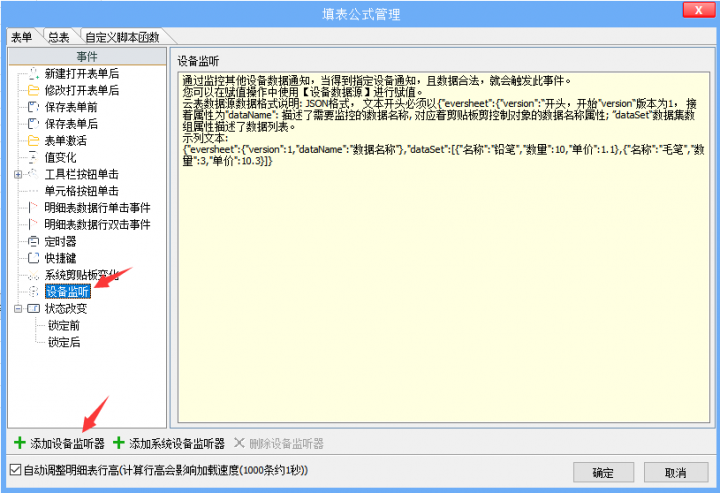
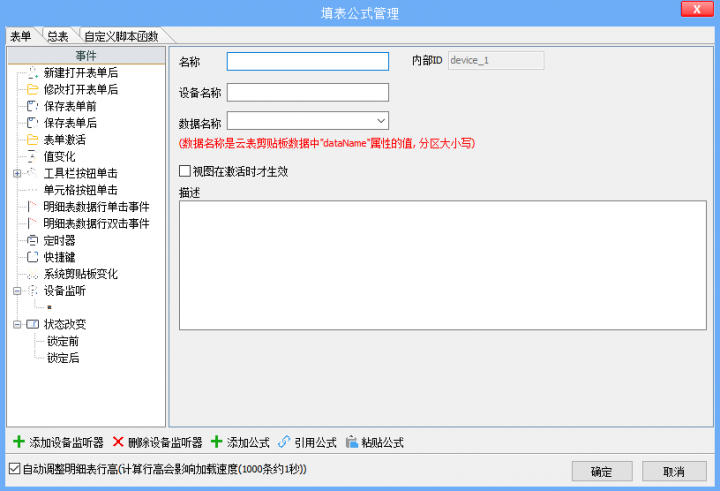
- 名称
- 名称可以随意输入,例如输入为:高拍仪
- 设备名称
com.device.Photographic(不可更改)
- 数据名称
- 数据名称共有三种,分别为:照片、PDF、条码,根据需求进行选择,例如:
- 若想获取“图片”时,数据名称使用:照片
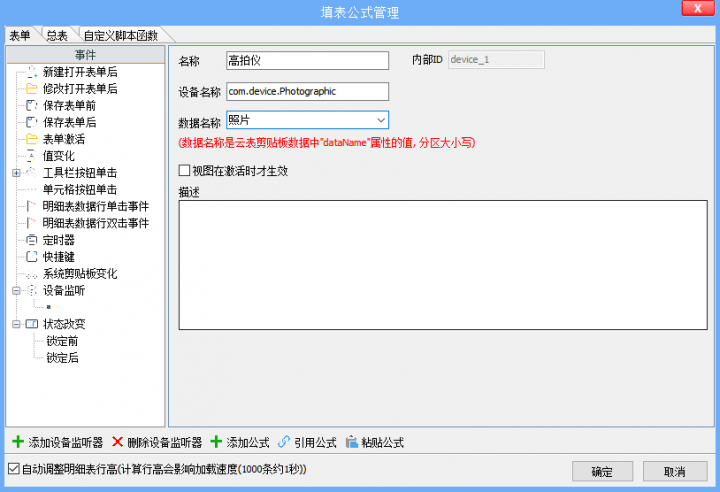
- 若想获取“扫码结果”时,数据名称使用:条码
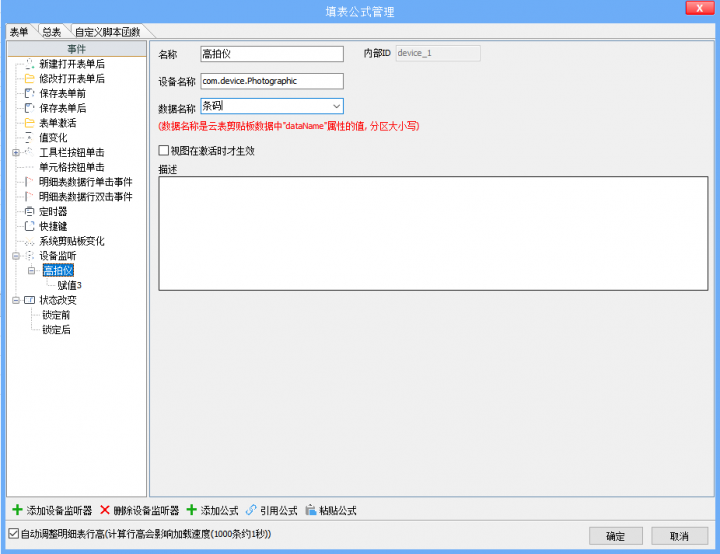
- 若想获取“PDF”时,数据名称使用:PDF
- 添加公式
- 根据上一步中数据名称,在“赋值”时“赋值表达式”填入内容有所区别:
- 数据名称为“照片”或“条码”时,添加“赋值”公式。
- 数据名称为“PDF”时,选择“添加附件”公式,这是为了将数据用添加附件的操作写到附件处。
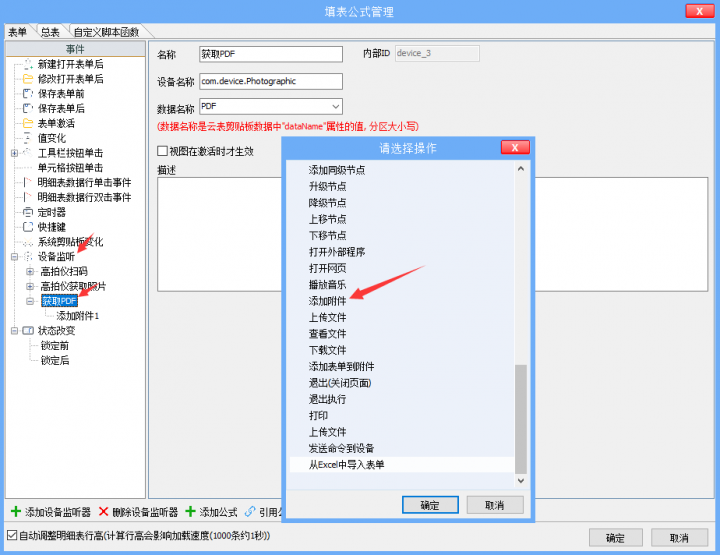
- 赋值设置
- 根据上一步中数据名称,在“赋值”时“赋值表达式”填入内容有所区别,且不可更改:
- 数据名称为“照片”:
- “照片”的赋值表达式要填数据源.Image
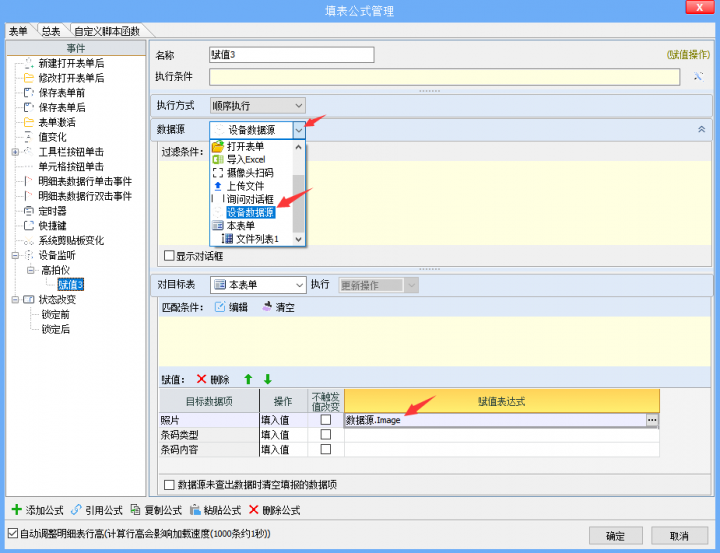
- 数据名称为“条码”:
- “条码类型”的赋值表达式要填数据源.类型(返回扫描二维码的类型)
- “条码内容”的赋值表达式要填数据源.内容(返回扫描二维码的内容)
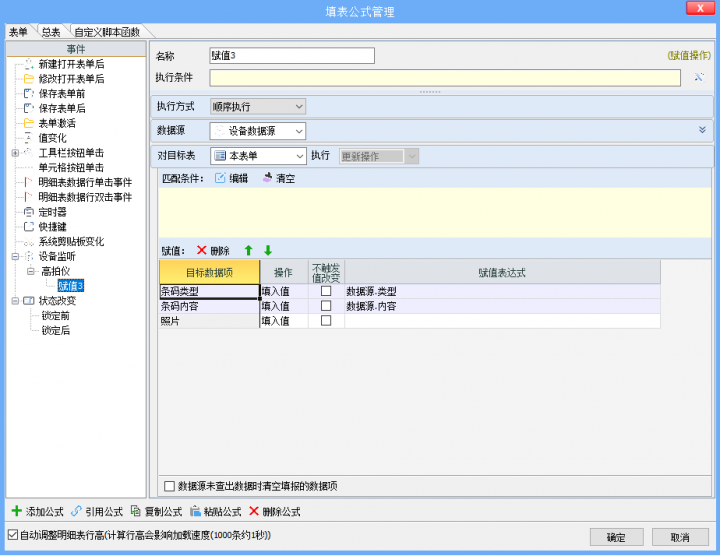
- 数据名称为“PDF”:
- “添加文件”的表达式要填数据源.PDF
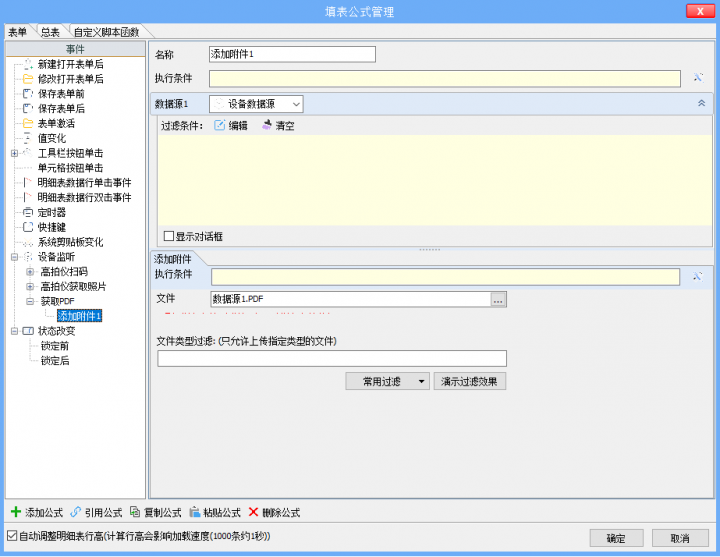
高拍仪的应用
- 完成设置后,新建表单,打开高拍仪小程序(Photographic.exe文件),点击打开设备,即可打开高拍仪的操作界面。
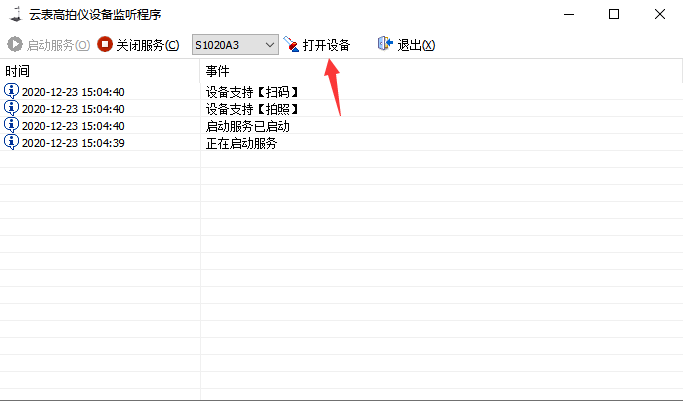
- 点击“拍照”,即可将高拍仪拍的照片上传到云表中。
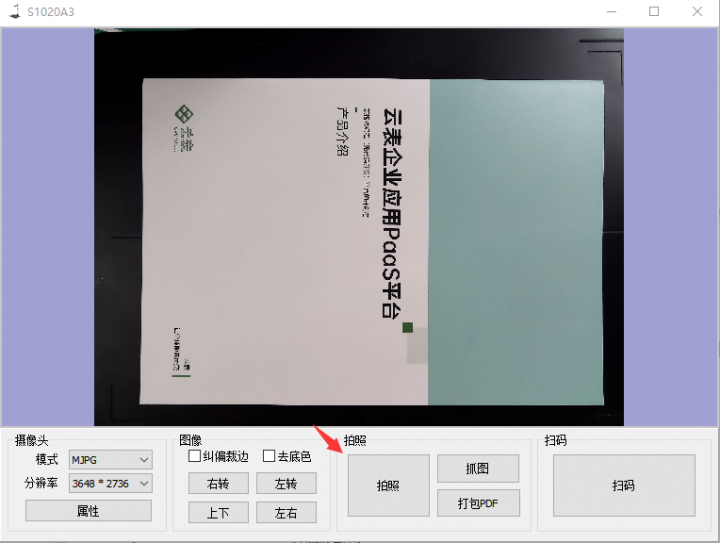
- 如果是扫描二维码,则点击“扫码”,即可对二维码、条形码进行扫描后赋值到云表中。
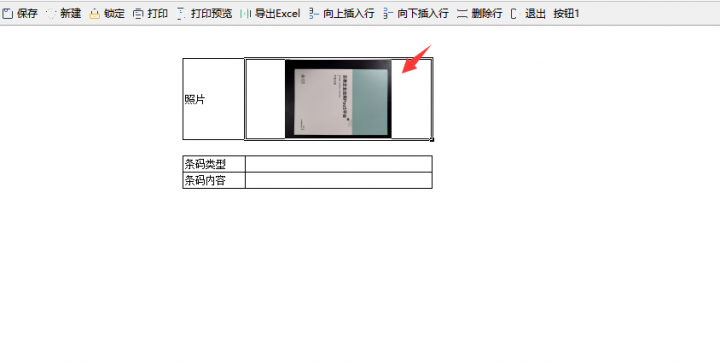
- 在此例中,可以同时获取照片和扫码信息,是因为这面同时设置了两个设备监听。
高拍仪打包PDF方法
- 点击抓图(可以点击多次,抓多张图片),然后点击打包PDF即可将刚刚抓图的所有图片打包成PDF文件。
- 【拍照】和【抓图】【打包】的区别
- “拍照”是直接把拍到的内容,以图片数据上传到表单中。
- “抓图”仅仅是捕抓照片,不会上传到云表,必须搭配“打包”使用。
- “打包”是把“抓图”捕抓到的照片打包成PDF文件,可打包多张。
- 例如:
- 1、拍照,上传的数据是“图片”,数量为1;
- 2、抓图1次+打包,以附件形式,上传的是“PDF”文件,文件数为1,里面只有1张抓图时获取的图片;
- 3、抓图5次+打包,上传PDF附件,文件数为1,但文件里包含5张图片。
- 点击“打包”后,抓图的操作记录会清除,即第二次“打包”,不会打包到第一次“打包”前的数据。
四、高拍仪的硬件设置
- 打开高拍仪小程序(Photographic.exe文件)后,可以进行摄像头的选择,如图所示,一个为主摄像头(向下的摄像头),一个为副摄像头(向侧方的摄像头)
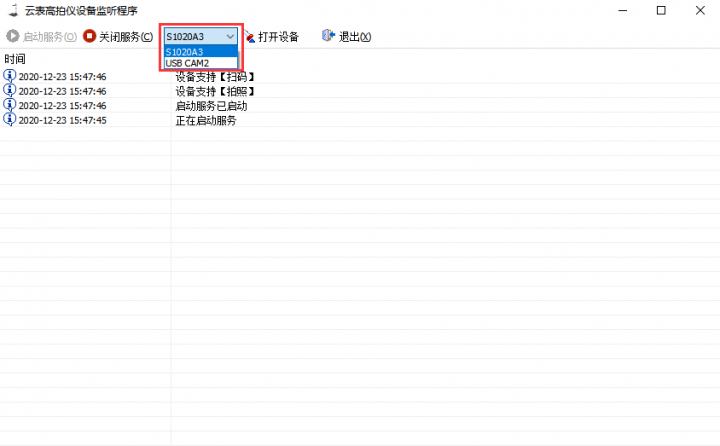
- 点击打开设备后,可以改变高拍仪的模式,MJPG的模式摄像头更清晰,但识别速度上没有YRY2模式快。
- 同时还可以设置图片旋转、分辨率等功能。
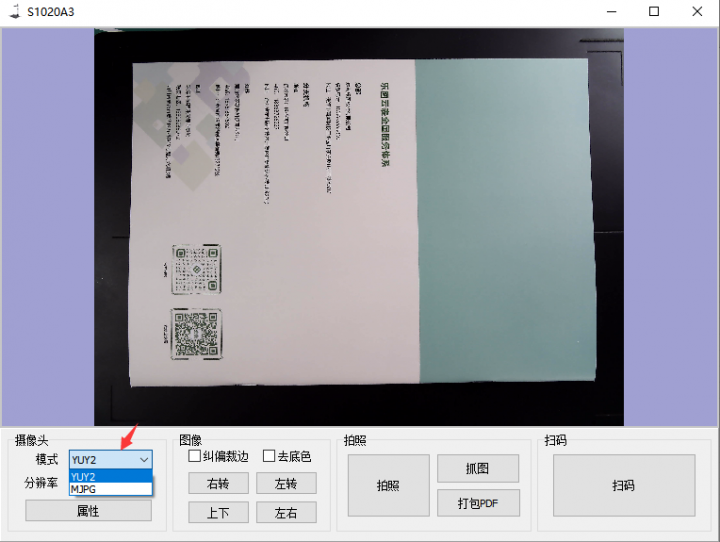
五、授权迁移
- 若想要把授权迁移到其他电脑进行使用,则需要使用授权迁移功能,将电脑A的授权迁移到电脑B
- 实现步骤如下:
- 1、在电脑B安装该程序,安装后并打开程序,使用程序左上角的导出机器指纹(ltc2v),将获取到的机器指纹(ltc2v)提交给云表工作人员,获取授权迁移文件(ltc2c);
- 2、在之前已授权的电脑A上,打开程序, 在电脑A右下角图标中找到读卡程序,点击鼠标右键,找到授权迁移功能,如下图,
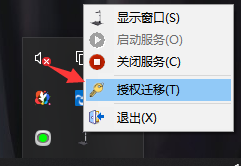
- 3、在文件选择框中,选择从云表工作人员处获取到的授权迁移文件(ltc2c),将授权迁移文件(ltc2c)导入
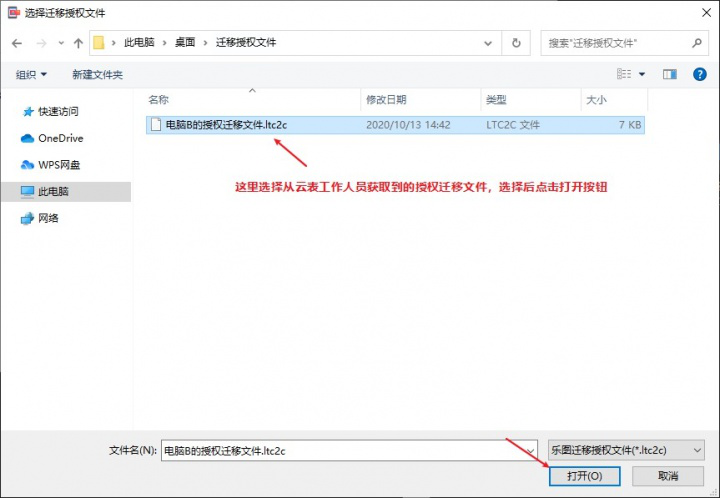
- 4、在导入迁移授权文件后,会马上弹出文件保存框,选择导出授权证书存放位置并命名,即可导出授权证书(ltv2c)
- 5、将在电脑A上获取到的授权证书(ltv2c),导入到电脑B上,导入成功后退出重启,打开程序窗口效果如下,则迁移成功,即可在电脑B上使用该程序。【迁移后,电脑A将无法使用该程序】

