实例
1.新建模板或打开设计模板,在右侧工具栏选择“添加文件列表”(如图1)。
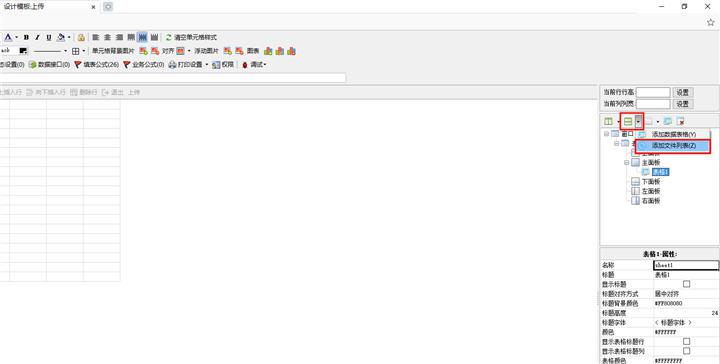
图1
2.添加文件列表成功后如图2所示
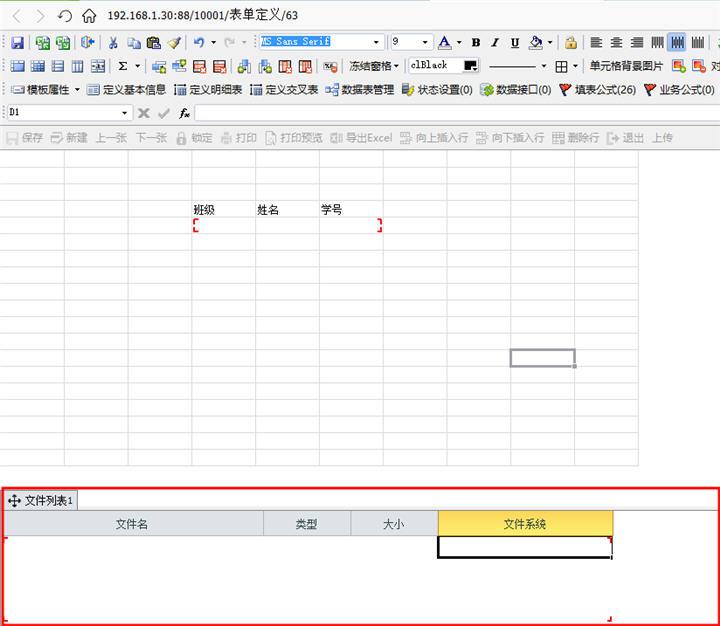
图2
3.点击“填表公式”(如图3)。
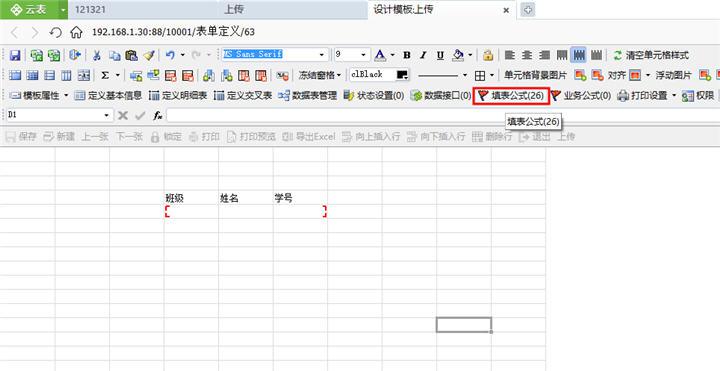
图3
4.选中“工具栏按钮单击”,点击“添加按钮”,填写按钮标题(如图4)。
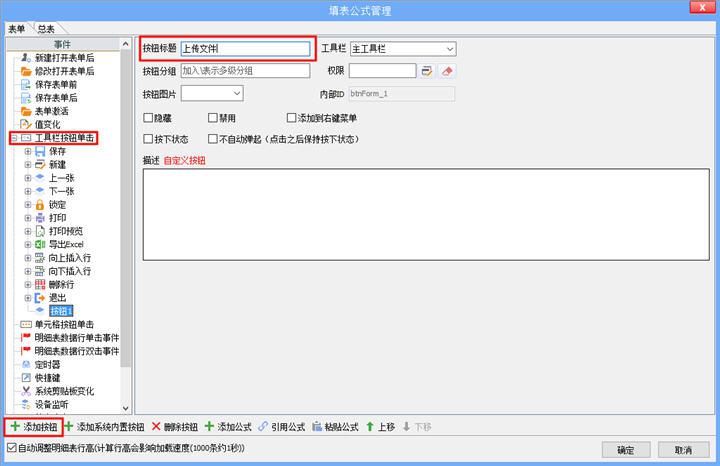
图4
5.点击“添加公式”,选择“赋值”(如图5)。
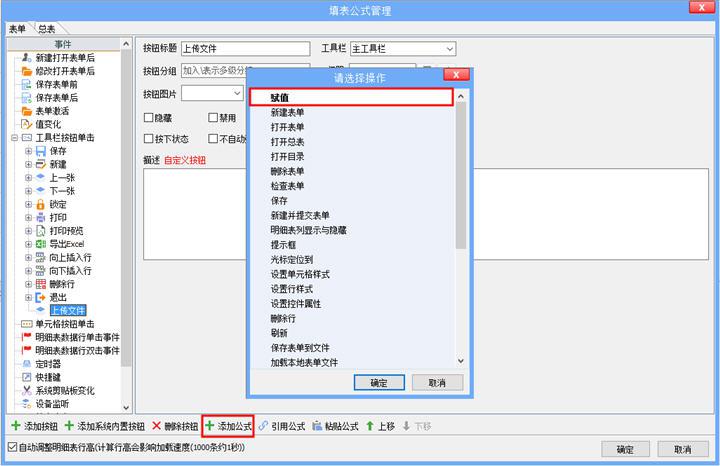
图5
6.在“数据源”处选择“上传文件”(如图6)。
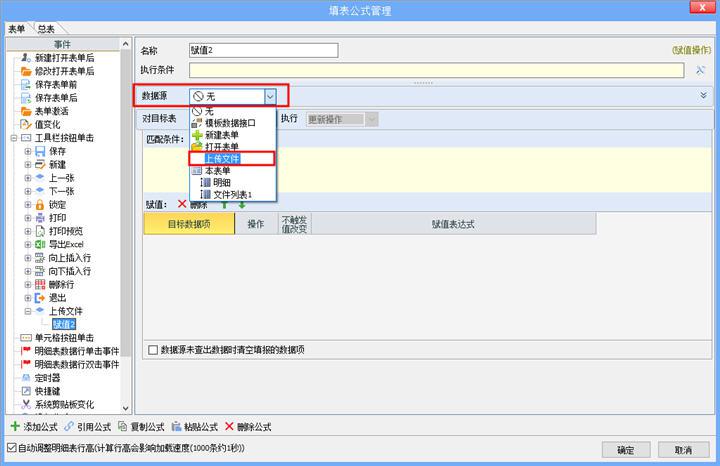
图6
7.在“上传目录”处选择“让用户动态选择”,然后点击“目录树”右面的按钮(如图7)。
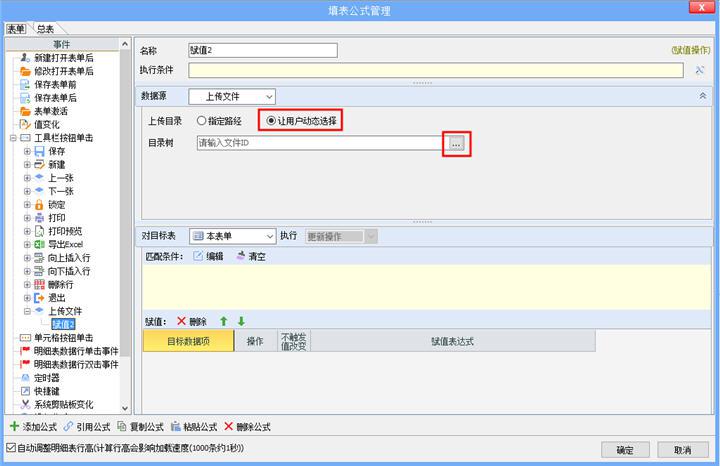
图7
8.选择“fileBoxTree”模板中的“目录树”,然后点击确定(如图8)。
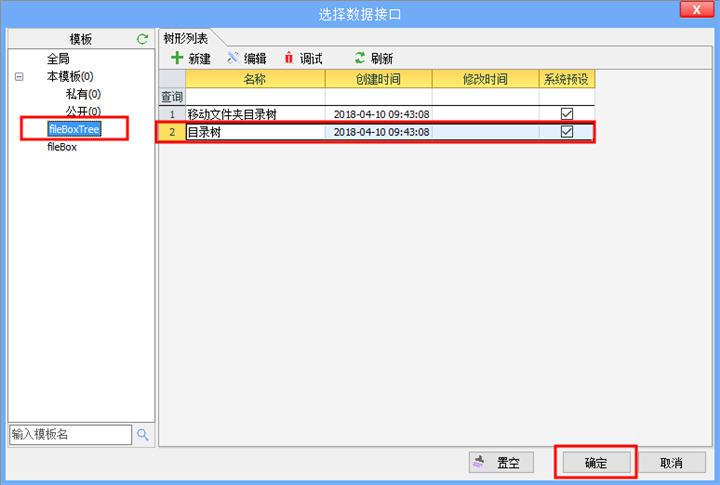
图8
9.在“对目标表”处选择“文件列表1”,“执行”处选择“插入操作”,然后在“赋值表达式”处填写对应的数据源表达式,然后点击“确定”(如图9)。
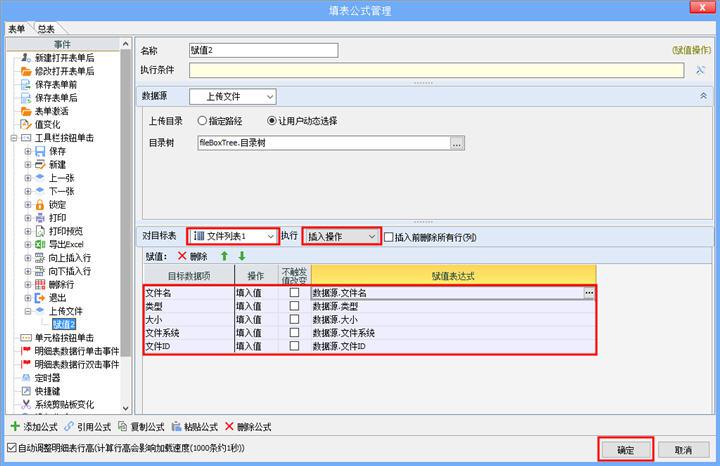
图9
10.保存模板后,退出模板设计页面,到总表处点击“新建”,这时新建的表单工具栏按钮处有“上传文件”,点击“上传文件”(如图10)。
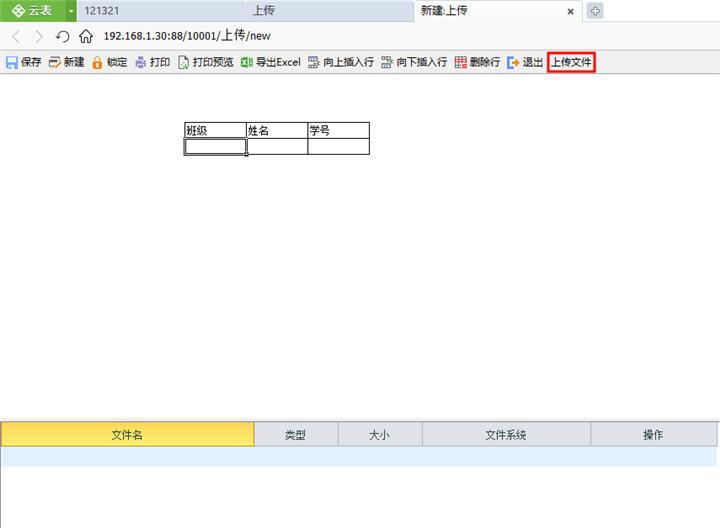
图10
11.点击“上传文件”后会弹出一个选择框,选好电脑中的文件夹,选中要上传的文件,然后点击“打开”(如图11)。
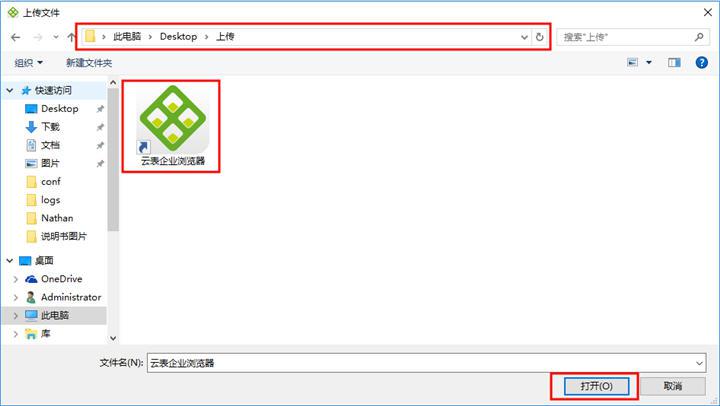
图11
12,选好上传的文件后,会弹出“树形列表”对话框,勾选“个人文件夹”,点击“确定”(也可以随意选择其他文件夹)(如图12)。
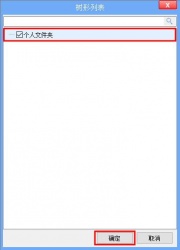
图12
13.上传好文件后,会在表单中显示(如图13)。
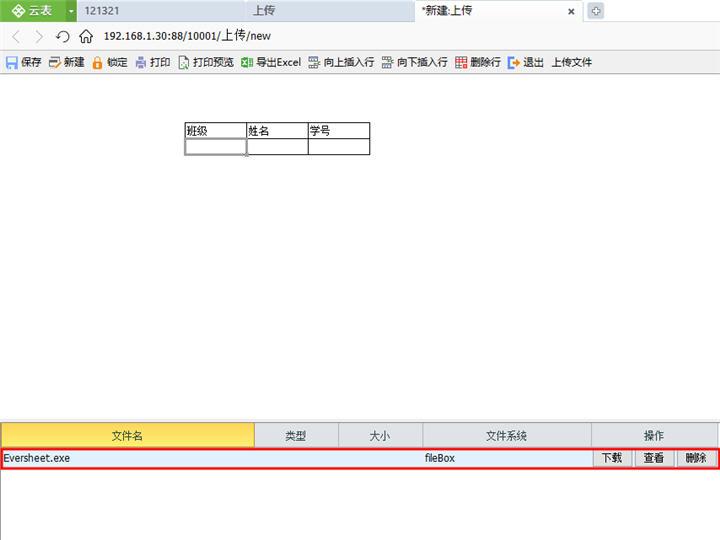
图13
14.回到云表浏览器首页,点击“企业云盘”,在“企业云盘”中可以看到上传的文件(如图14)。
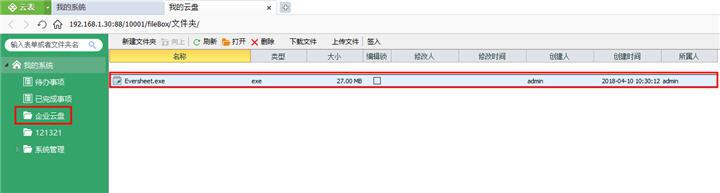
图14

