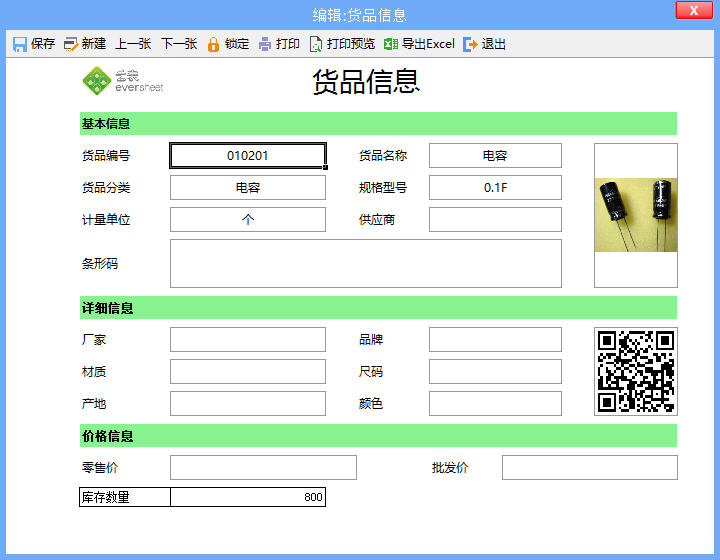简介
- 我们在需要为大量表单加入图片时,可以使用批量上传图片的功能,这样会省去为每张表单添加图片时需要单独打开表单,并添加图片的时间。
使用说明
- 1.首先在设计模板页面,点击填表公式进入填表公式管理页面,在填表公式管理页面选择总表标签页,并添加按钮,输入按钮标题(在此例中,我们设置标题为“批量导入图片”,按钮标题可随意设置,为了方便区分按钮的作用,按钮标题会在总表中显示)。
- 2.选中刚刚添加的按钮,点击“添加公式”,选择“批量上传图片”操作。
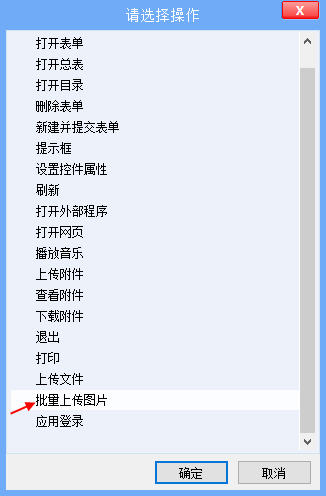
- 3.在“批量上传图片”操作中,我们需要设置“匹配数据项”和“图片数据项”
匹配数据项:在导入图片时,是根据表单中某一数据项的值进行匹配添加的。 图片数据项:保存图片的数据项,需要此数据项的数据类型为图片类型。
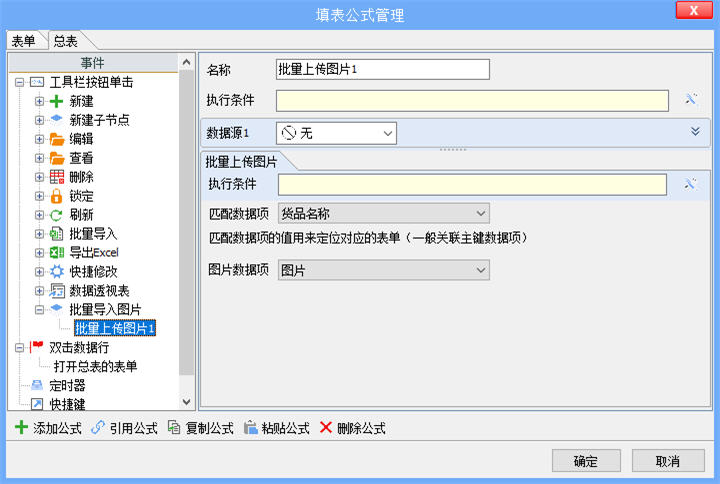
- 4.点击匹配数据项和图片数据项右侧的下拉按钮,即可选择对应的数据项。
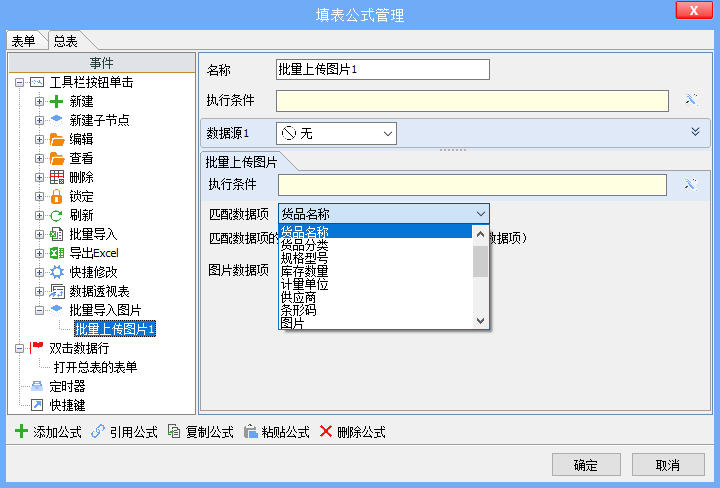
- 5.设置好后,保存模板。我们首先打开一张表单可以看到表单中图片数据项为空。
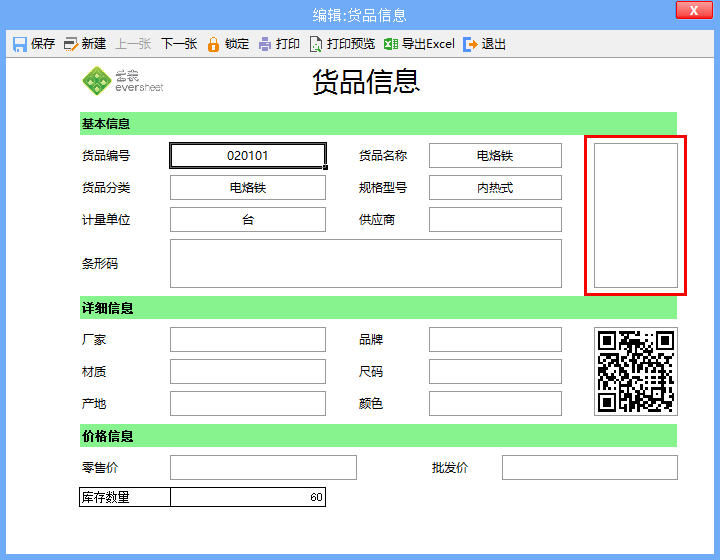
- 6.返回到总表中,点击我们刚刚建立的“批量导入图片”按钮,会打开一个批量上传图片的对话框,在此页面中,我们可以选择从文件夹中加载图片和从Excel文件中加载图片两种。
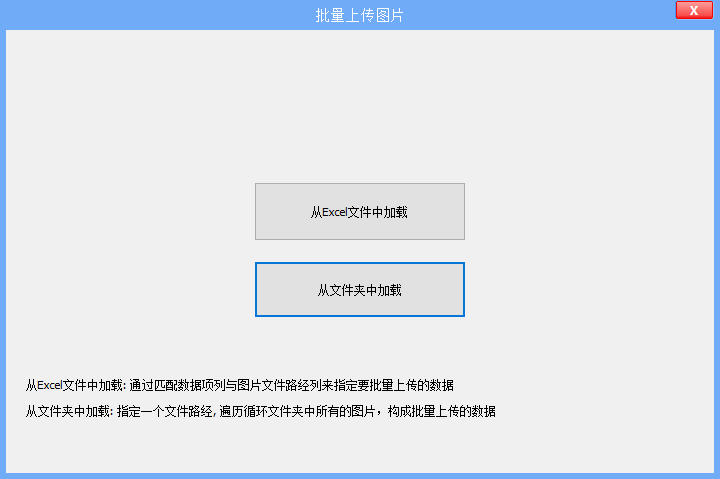
从文件夹中加载
- 1.我们首先用“从文件夹中加载”这一方法,点击“从文件夹中加载”,并选择要导入的图片所在的文件夹,例如在此例中,我们选择货品信息。
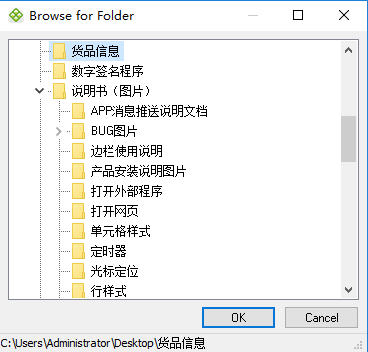
- 2.选择好图片后,我们需要对货品名称数据项进行匹配,系统会根据图片的名称自动进行匹配,也可手动输入进行调整,是在第3步中,我们选择的匹配数据项。当批量上传图片对话框中,匹配项与表单中的数据一致时,那么就会将此图片上传到这张表单中。
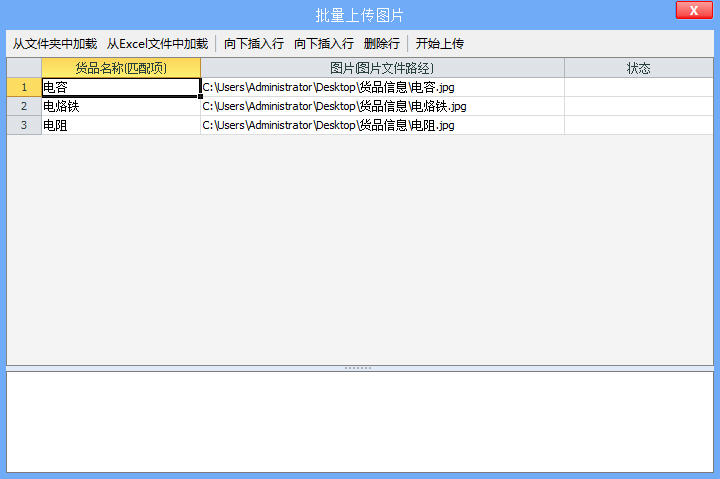
- 3.点击开始上传,便可将图片上传到表单中,例如我们修改上图中第三行的匹配项,将电阻改为示波器。而在总表中,我们会看到没有货品名称为示波器的表单,那么点击开始上传后,前两张图片可以正常上传,而第三张图片会上传失败

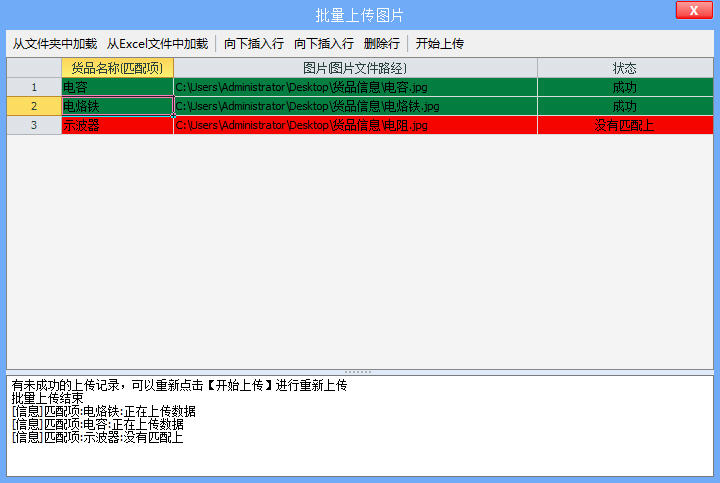
- 4.我们再重新打开第5步中原本没有图片的表单,现在我们可以看到已经正常将图片导入进来。
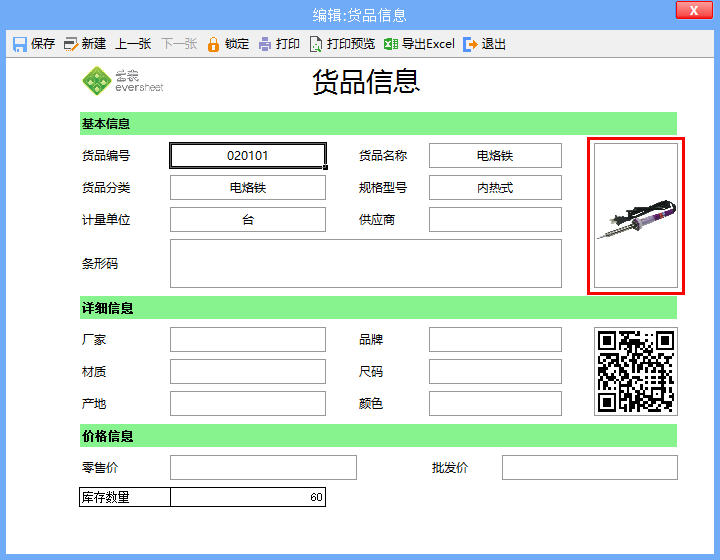
从Excel文件中加载
- 1.首先我们要建立一个Excel表格,在表格中需要有两列,一列为匹配数据项的内容,一列为图片在本机的路径。
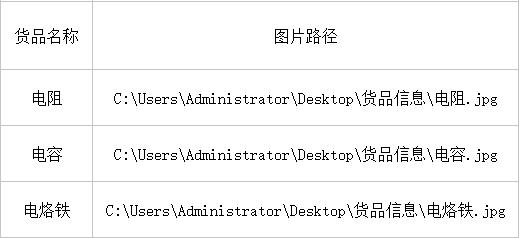
- 2.在总表中点击批量导入图片后,选择从Excel中加载图片,选择刚刚建立的Excel表格。在数据项设置处选择对应的数据项。然后点击确定。
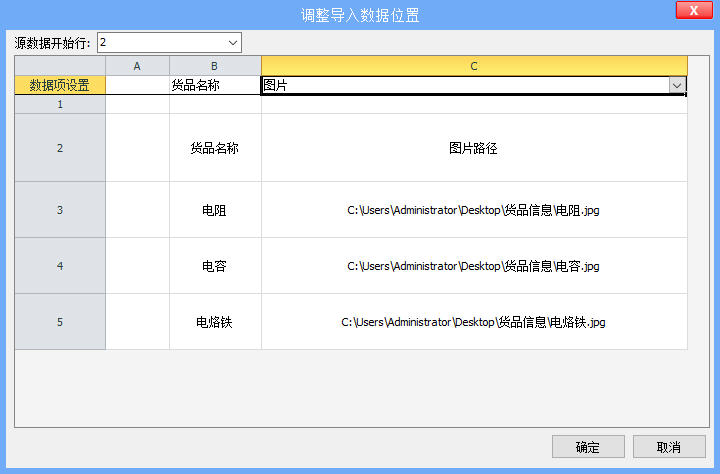

- 3.调整好货品名称(匹配项)的内容后,点击开始上传,即可将图片成功导入到表单中
- 导入前
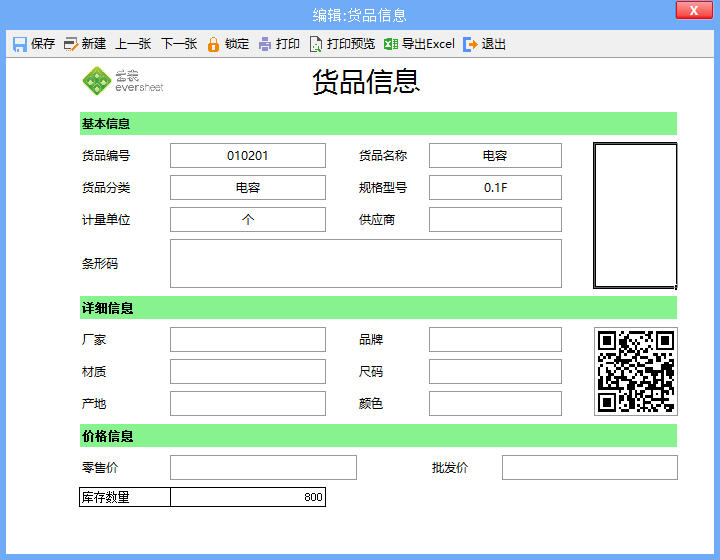
- 导入后