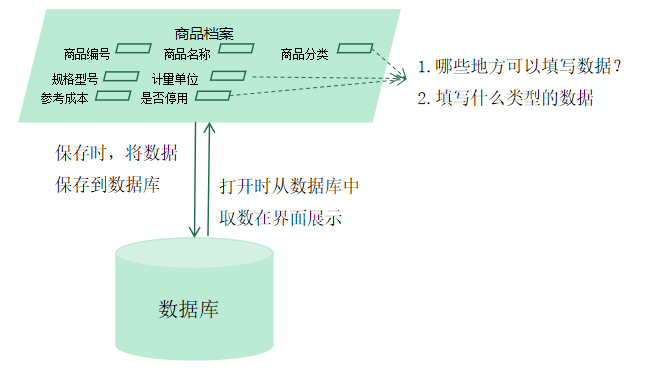
1.什么是数据项
使用表单时,通过观察分析单据样式,我们就能理解哪些单元格是标题,哪些单元格需要填写数据,填写什么类型的数据,这些需要填写内容的单元格我们称为数据项。
譬如:商品编号,商品名称,规格型号.....这些都是数据项;
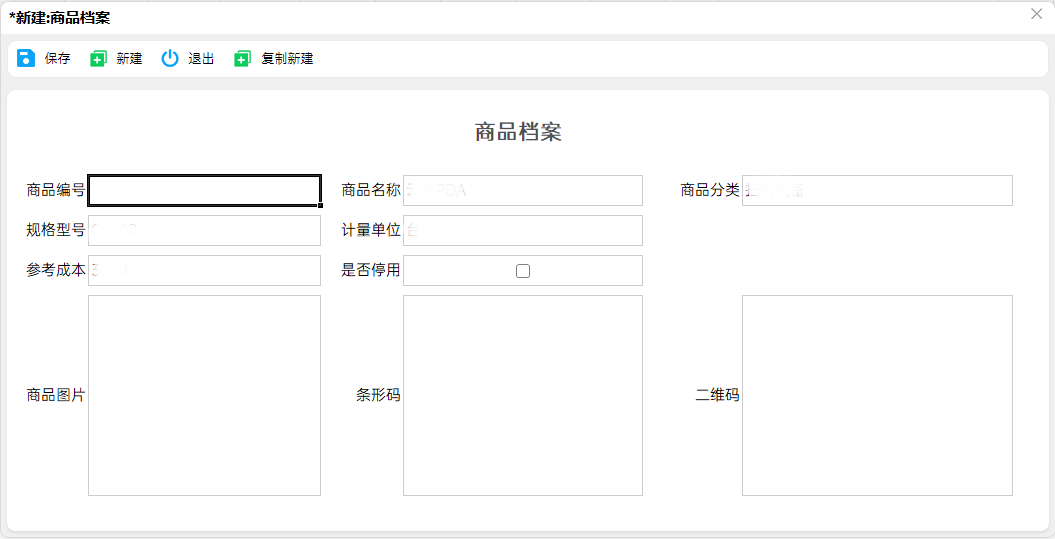
2.定义基本数据项
计算机不像人类能凭借经验判断表单中哪些是数据项,所以需要我们告诉计算机哪个单元格需要用户填写数据,以及什么类型的数据,这个过程称之为定义数据项。
1)进入设计界面。

2)框选标题与数据项,单击【定义基本信息】,标题在数据项单元格的左侧,进入下一步

3)确定数据项的“数据类型”。系统会根据标题的名称自动命名数据项的名称,系统会默认给每个数据项分配类型,如果类型不符,可手动修改(如下图);这一步一定要仔细,需要确认所有的数据项类型。

4)单击【完成】,完成数据项的定义。已经定义好数据项的单元格上显示红色的边框。
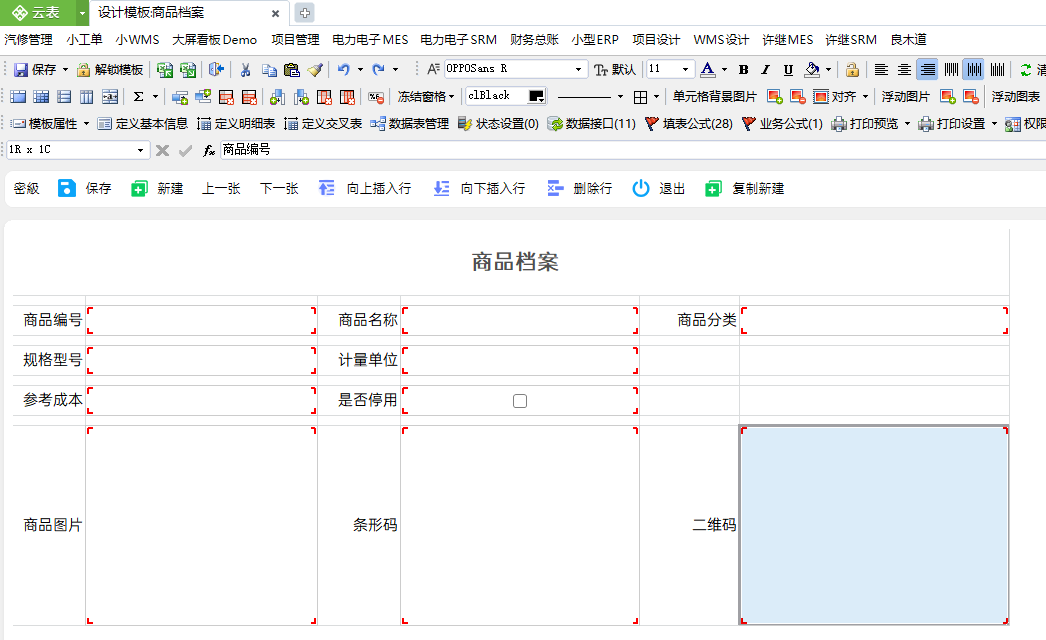
5)完成定义后效果。在总表显示已定义的基本信息数据项,单击【新建】按钮,可填写表单,条形码、二维码填写内容,将鼠标选中其他数据项后,立即生成。
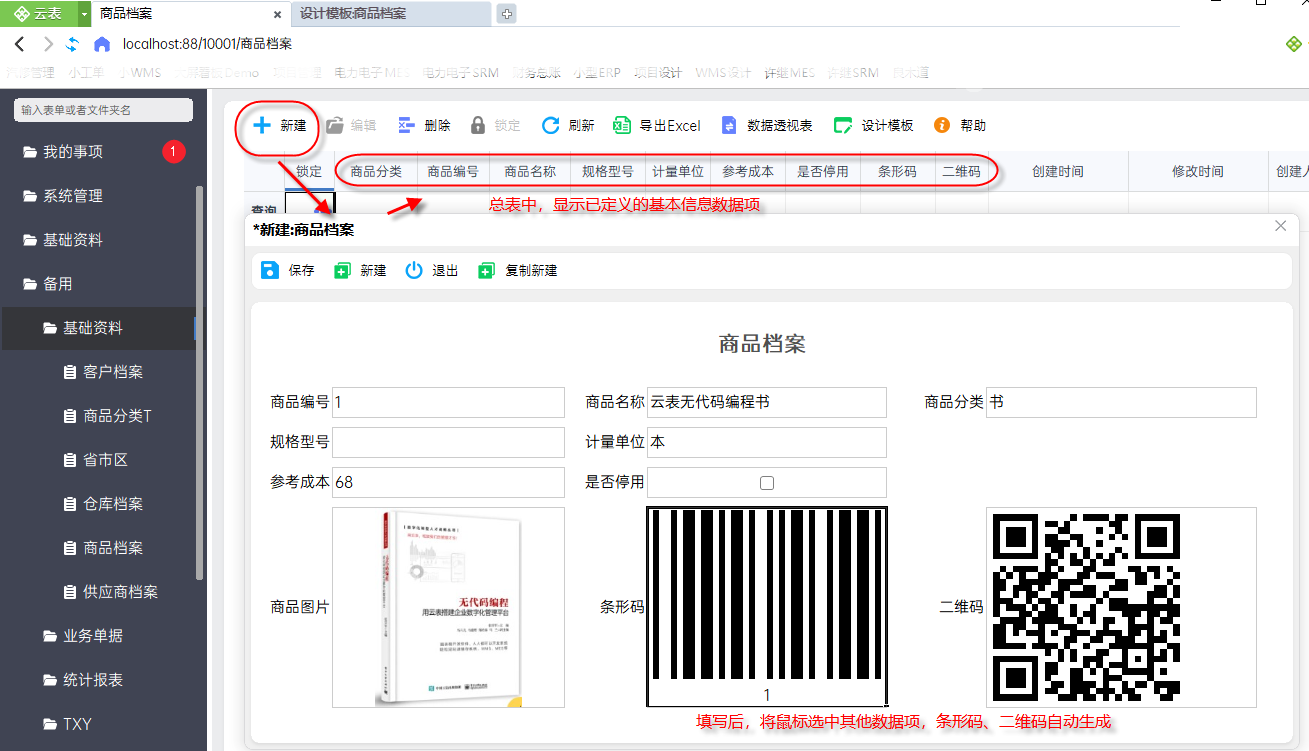
《商品档案》模板中,数据项在1张表单只有1个值,比如:一张商品档案,商品编号只有1个值,这种数据项我们称为基本数据项
2.定义明细数据项
如果数据项在1张表单中有多个值,这种数据项我们就称为明细数据项,比如《采购单》的“商品名称”,它可能是读卡器,电子秤、电话盒子、云表高拍仪等。 那明细数据项该如何定义呢?
1)框选需要定义明细的标题与数据项的单元格,单击【定义明细表】,标题在上方,填写内容较多时需要自动向下扩展新的行,使用系统推荐设置,进入下一步。
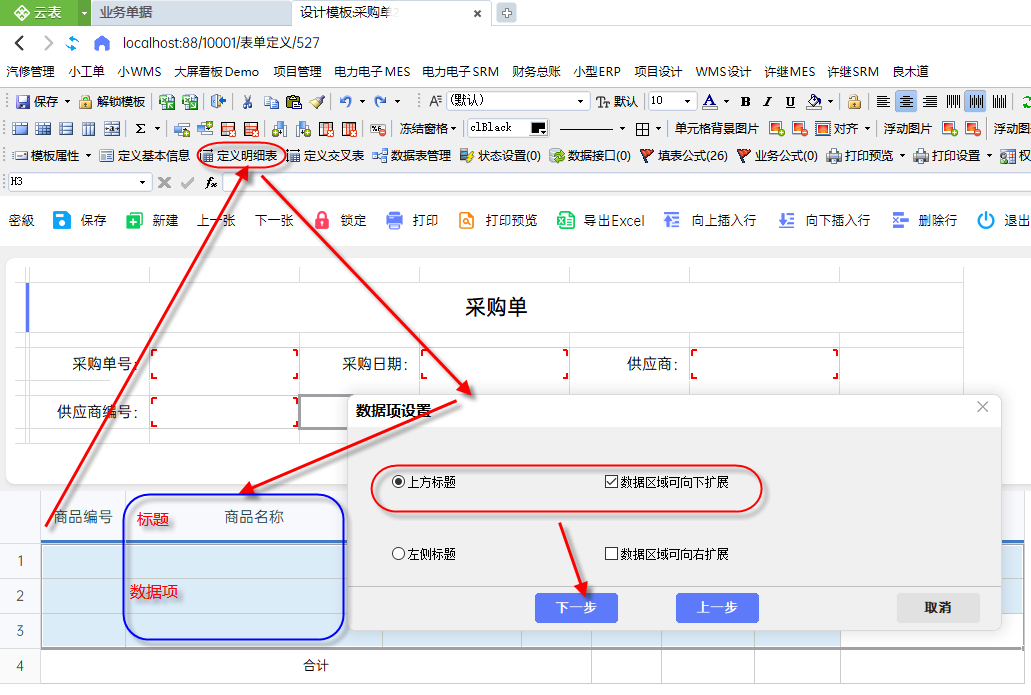
2)创建明细表。一个模板中可能会有多个不同的明细,比如:商品明细,记录明细...,通过明细表管理明细下的数据项,第一次需要创建明细表。

3)确定数据项类型,与定义数据项的区域。

4)完成定义后,回到设计界面,可看出,明细表所有数据项作为一个整体显示红色的边框。
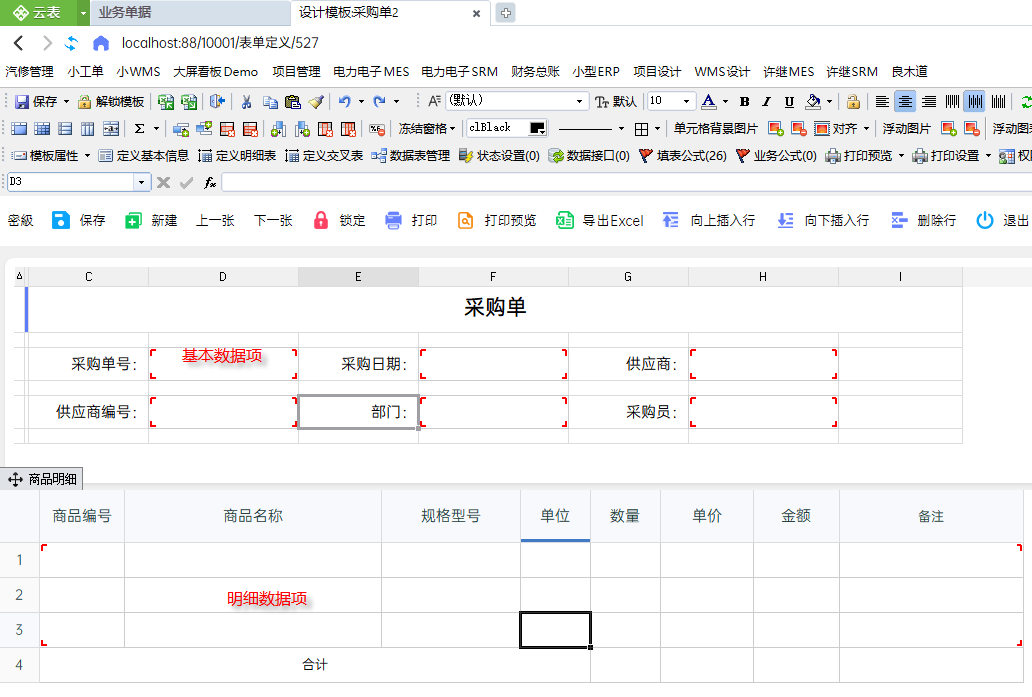
3. 数据项管理
定义好的数据项,通过【数据表管理】按钮,可进入管理。它默认显示基本信息数据项,通过左侧的“基本信息/明细”可切换明细表的数据项
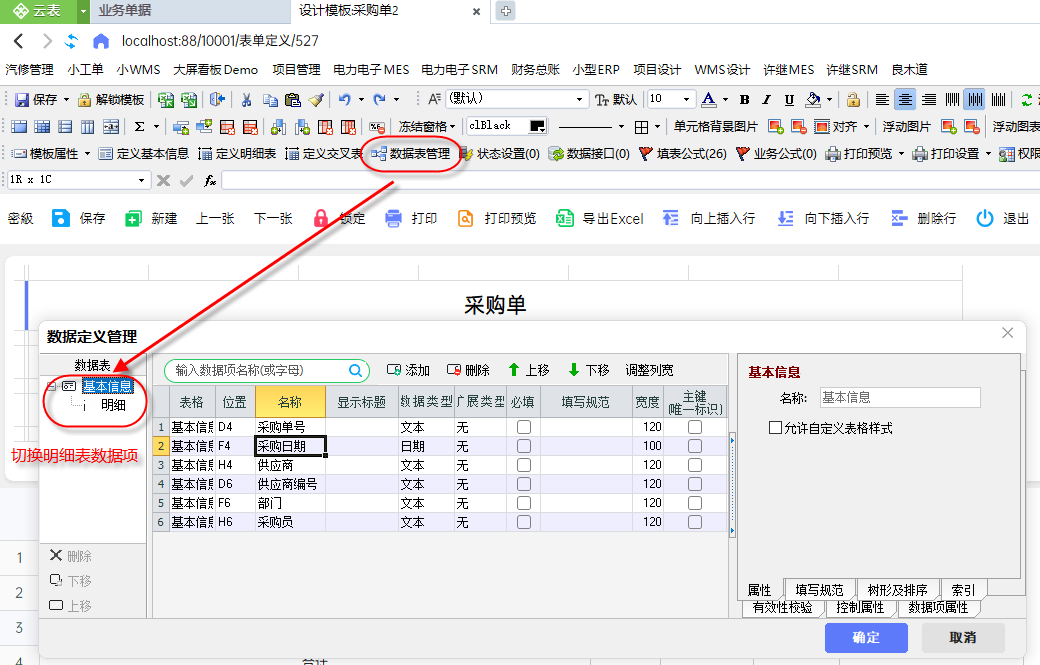
定义数据项时,我们给数据项做了3件事:
1)设置数据项的名称 ,通过标题在数据项的位置,将标题的名称赋值给数据项作为名称,此后标题与数据项的名称没有关系。
2)设置数据类型 ,定义数据项时系统自动给数据项赋值数据类型,可根据实际需要修改。
3)绑定数据项在表格中的位置,通过表格和位置绑定数据项在界面的位置。

4 数据项定义规则
《采购单》的“合计金额”,该如何定义呢?它的位置处于“商品明细”表格中。
根据定义规则:数据项在1张表单中只有1个值定义成基本数据项,在1张表单中有多个值定义成明细数据项,与数据项所在的位置无关。
在1张采购单中合计金额只有1个值,因此需要定义成基本信息。“合计金额”没有标题,直接选中单元格,单击【定义基本信息】,没有标题的数据项选择手工命名
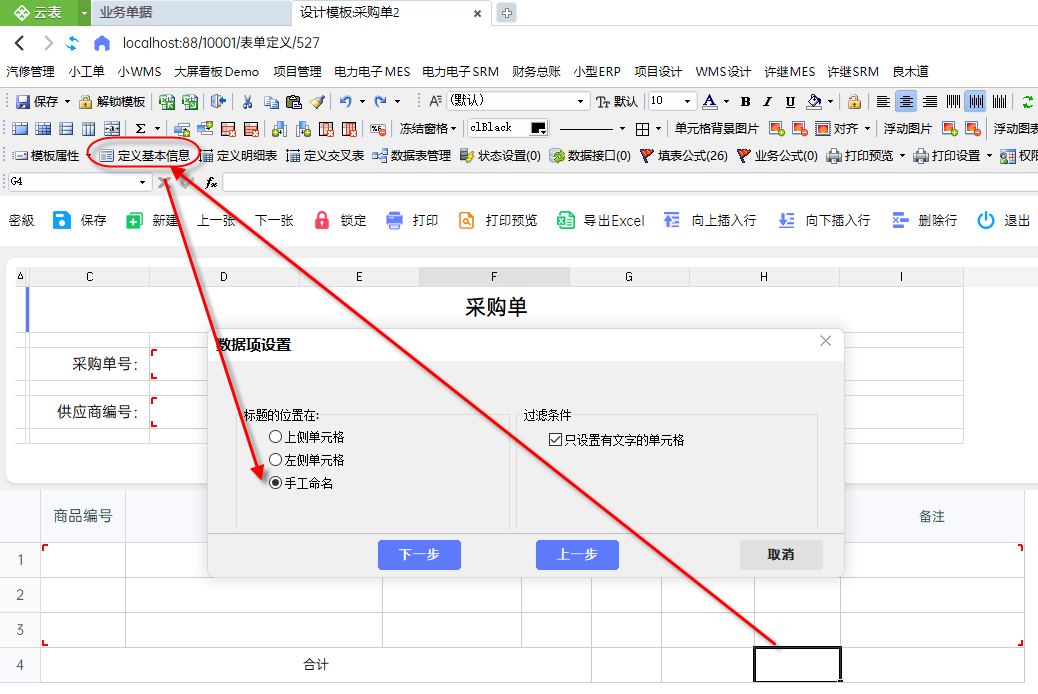
手动给数据项名称设置名称“合计金额“,将默认的文本类型改为“小数”,完成定义。

5. 新增数据项的定义
上面的操作中定义数据项时,都是批量定义的,设计过程中如果需要添加新的数据项该如何定义呢?
1)新增基本数据项,只框选新增的数据项及对应的标题,譬如:“分类编号”(其他数据项不用再框选),定义基本信息,重复上面的步骤。
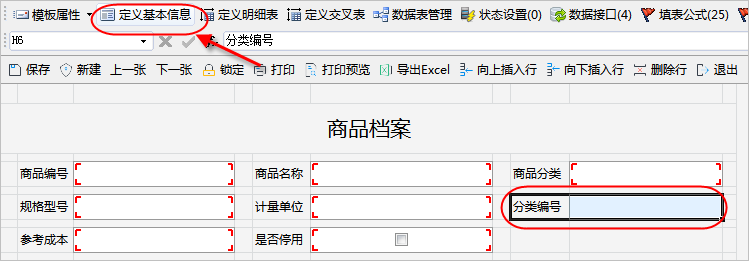
2)新增明细数据项。如果需要在“明细”中增加新的数据项“入库数量”,只框选该数据项,单击【定义明细表】,选择“添加到已有明细表”;

如果新增的数据项与已有的商品明细表的数据项没有对应关系,则需要选择“创建新的明细表”。
6. 注意事项
1)定义数据项时,名称不可以带有特殊符号,类似“*”;.
2)定义数据项时,框选的内容过多,譬如“自动生成”,标题“商品档案””等,可选中数据项,删除多余的数据项;

7.设置必填数据项
在“数据表管理”还可设置模板必填的数据项,比如:“商品名称”必填,勾选“必填”,保存表单时自动提示。
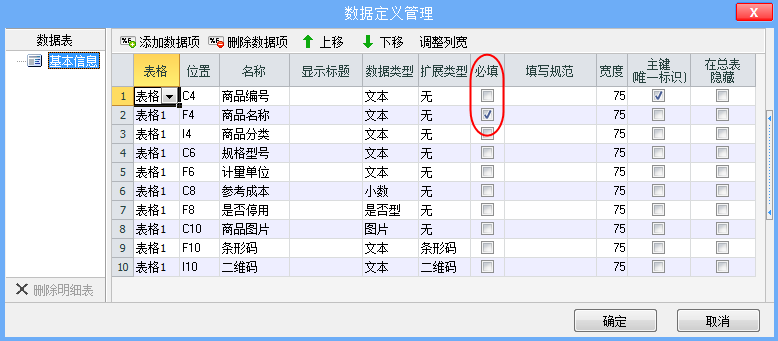
8.定义数据项的作用
1)填写表单时,光标只能在定义数据项的单元格之间移动,保证模板的格式不会被随意修改;
2)所填内容的数据类型必须与数据项定义时指定的类型一致。例如,所定义的“参考成本”是“小数”类型,新建“商品档案”在“参考成本”中输入文本,数据项右上角出现红点,提示“请输入有效的数字”
下一步:
设置主键,保证数据的唯一性
