1.表单

表单
这些是日常工作中常见的信息载体,它有样式+数据组成,在云表中我们称之为表单。那这些样式相同的表单由什么生成呢?模板,它可以生成空白的表单。
1.什么是模板
模板:是用来生成空白表单的,并规定哪些地方填写什么类型的数据,它是对表单关键信息及要求,进行抽象结构化处理后的结果。由上图的表单,我们可以设计出下面的模板

模板
那由模板生成的表单都存在在哪里呢?都保存在由该模板生成的总表中。


模板本身就是管理思想的体现,设计模板的人,通常是组织中承担管理职能的,是规则的制定者;使用模板的人,也就是具体填写表单的,就是各个业务岗位,是规则的执行者。云表构建的信息系统,是由一个个的模板组成,构建信息系统的过程就是制作模板的过程。
接下来,我们一起来设计模板。
2.如何设计模板样式。
进入对应的文件夹后,在右上方的工具栏中单击【新建模板】即可新建模板;

2.1 2种设计方法
在云表中有2种设计模板样式的方式:导入已有样式 和 新建空白样式。
1)导入已有样式。新建模版时,可以在“选择模板样式”窗口下方选择导入已有样式,导入已有样式最大的好处就是可以快速生成新的模板样式,并让系统风格统一。
下载模板样式目前支持excel样式和云表evs样式:选择的文件为excel的样式时,支持xlsx和xls两种文件;选择的文件为evs样式时,这种样式文件是从已有的模板中导出的。

②新建空白样式。从预给的样式中选择一个样式,需要从0开始设计样式。
2.2 模板样式设计
接下来,我们先以在文件夹“基本资料”中新建模板《商品档案》和《采购单》为例,对本节一起来学习模板样式的设计。
2.2.1 单模板样式设计
1)新建《商品档案》模板样式。在右上方的工具栏中单击【新建模板】,选择“单表格”样式。
2)进入新建模板设计界面。替换“数据项名称”,并按照下图设置样式,最后将空白的“数据项名称”用空白单元格覆盖。

3)设置模板名称为“商品档案”,模板名称一般设置为中文;模板编号为模板名称的大写缩写“SPDA”(在云表系统中模板名称和模板编号都不能重复),编号不能以数字开头;
目录上显示模板所在的文件夹“基础资料”,单击【确认】,保存模板,完成商品档案模板样式的设计。

4)在“基础资料”文件夹下显示《商品档案》模板,双击模板图标,进入“商品档案”总表,单击【新建】
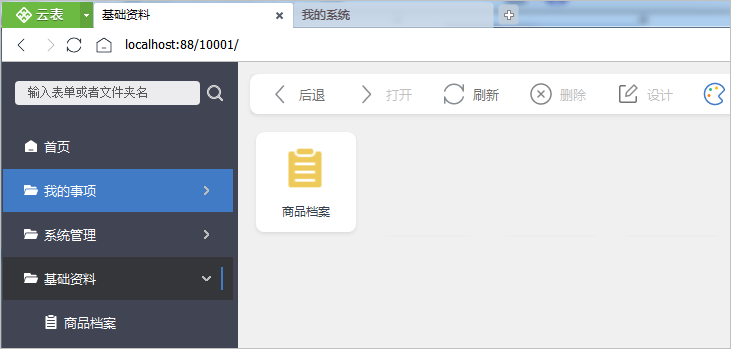
5)进入新建商品档案页面,此时的商品档案表单不能填写数据,需要
定义数据项;
2.2.2 多模板样式设计
《商品档案》模板,它只有1个表格“表格1”,我们把模板中只有1个表格的样式就叫做单表格样式,如果模板中有2个及以上表格的样式,就叫做多表格样式,比如《采购订单》模板,这个模板中有2个表格“表格1”和“表格2”。

图:新建采购单
单表格和多表格样式在使用时有什么区别呢?在多表格样式中,每个表格的行高列宽是独立的,修改其中1个表格的行高列宽不会影响到其他表格,让设计更轻松更方便,也更能呈现复杂的界面效果。
接下来我们一起来设计《采购单》模板样式。
1)进入“业务管理”文件夹,新建模板,选择“多表格-单明细表”

2)进入新建模板界面,按照下图操作步骤,修改样式,由于有多个表格,每个表格都可设置“标题”

3)点击保存,设置模板名称为“采购单”,模板编号为模板名称的大写缩写“CGD”,目录上显示模板保存在“业务单据”文件夹,单击【确认】,保存模板;

4)返回文件夹,显示《采购单》模板的图标;完成了采购单模板样式的设计

双击图标,进入“采购单总表”,单击【新建】,进入“新建采购单”页面(图:新建采购单),此时的采购单不能填写数据,需要进行下一步
定义数据项;3. 设计界面详解
模板设计界面分为4部分:表格属性设置区,表格样式配置区,公式设置区及表样显示区。

图3:模板样式界面布局
表格属性设置区:可设置某个表格布局相关的属性,包括:表格标题,标题行列是否显示,表格/背景颜色,运行期隐藏设置....;
表格样式配置区:Excel能设置的属性云表都能实现,而且单元格合并的方式更简单。行高列宽可直接框选,在右侧中批量设置。在模板中还可以快速插入/删除多余的行或者列,移动鼠标至图标可显示该图标的详细功能名称....;
公式设置区是云表特有的核心功能区,可以修改模版属性、定义及管理数据项、修改模版权限,还有云表三大利剑数据接口、填表公式、业务公式实现智能填充表单、执行业务逻辑的功能。
完成模板样式设置后,效果立即在表样显示区生效。
下一步:
定义数据项
